【おすすめ?】ビジネス用ビデオキャプチャー『GV-HDRECB2』の使用感レビュー
皆さま、こんにちは!
今回は実際に購入したビデオキャプチャー、『GV-HDREC/B2』を使用してみた感想をまとめます。

本商品は大きく分けて二つの機能があります。

一つは会議内容を収録する『通常録画モード』、そしてもう一つが動画配信用の『USB配信モード』となります。
私の場合、オンラインティーチング動画の作成目的で購入したので、1番目の『通常録画モード』が問題なく動作すれば、それで十分満足という事になります。
それでは検証レビューを始めます。
1.開封
まずは箱を開封していきます。
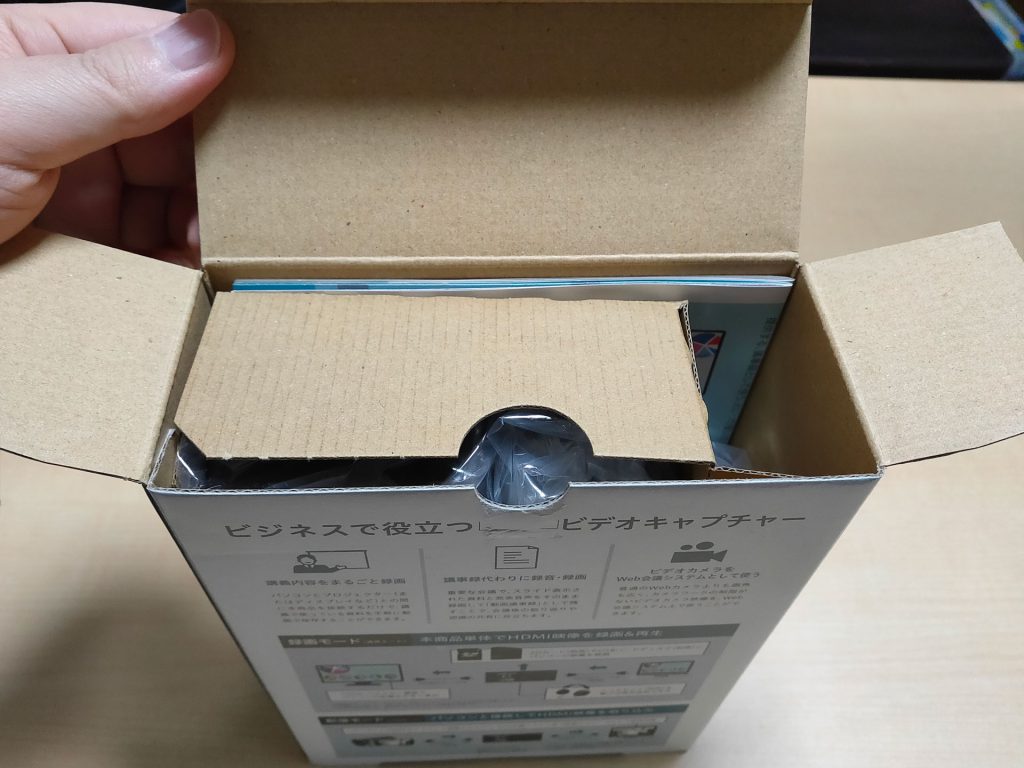



そうすると、商品には以下が同梱されていますので、それぞれ簡単に紹介していきたいと思います。

同梱物:
左から『かんたんガイド』と、注意事項などが書かれた『必ずお読みください』という紙が2枚。
PC接続用『USBケーブル』が1本、これは動画配信の時にのみ使います。
『HDMIケーブル』も1本、こちらは録画と配信の両方で使います。
『ACアダプター』が一つ。
『AV入力変換ケーブル』が1本、これは会議などでアナログ出力機器を使用している場合に使います。通常は必要ないです。
『USB-DCプラグ変換ケーブル』も1本で、モバイルバッテリーなどで動作させたい時に使用します。
そして、『ビデオキャプチャー本体』が一台となります。
2.ビデオキャプチャーの詳細
ビデオキャプチャー本体を、もう少し詳しく見ていきます。

デザインは前モデルからほぼ変わっていません。ボタンが大きいので操作しやすく、必要な機能がコンパクトにまとめられています。
動作モードの切り替え方法が、左半分スペースに書いてありますね。配信方法の設定は間違えやすいので、この説明はあった方が確かに良いと思います。

裏返すと、ボタン電池を入れる蓋があり、電池はすでに装着されているのでここは気にしなくても大丈夫です。

前面を見ると、左からSDカードを入れるスロット、電源ランプ、ヘッドセット端子があります。
おそらく、多くの方は記録媒体としてSDカードを使用するので、スロットが前面に配置されているんでしょうね。SDカードは最大128GBまで対応しており、それ以上の容量が必要な場合は、USBハードドライブを使用する必要があります。

さらに私のようにヘッドセット端子を使う場合は、4極対応のマイクが必要です。つまり、マイク付きのヘッドセットやイヤホンですね。

背面を見ると、左から『AV IN (入力端子) 』『HDMI IN (入力端子) 』『HDMI OUT (出力端子) 』『USBポート』『DC IN (入力端子) 』があります。

間違えやすいのですが、『HDMI IN (入力端子) 』はパソコンかビデオカメラと繋げ、『HDMI OUT (出力端子) 』の方はディスプレイまたはプロジェクターと繋げます。
『AV IN (入力端子) 』はアナログ出力しか選択肢がない場合に付属の『AV入力変換ケーブル』を使用して接続し、USBポートは動画配信時に付属の『USBケーブル』を使用してパソコンとビデオキャプチャー本体を繋ぐために使用します。
3.録画モードのセットアップ
セットアップ方法は言葉だけだと分かりづらいのですが、『かんたんガイド』に記載してある図の通り配線すれば良いだけなので簡単です。
- PCとビデオキャプチャー間の接続には付属のHDMIケーブルを使います。『HDMI IN』と書かれた端子に差し込みます。
- ディスプレイとビデオキャプチャー間の接続には、別に用意したHDMIケーブルを使用します。こちらは『HDMI OUT』と書かれている端子に差し込みます。
- そして付属のACアダプターを『DC IN』に差し込みます。
こんな感じです。

さらに私の場合、外部音声も追加したいので、4極マイクを前面に接続しています。

電源を入れたら、SDカードの場合は前面スロットに、そしてUSBハードディスクの場合は背面のUSBポートにつなぎます。
この際、『exFAT』形式でフォーマットする必要があります。通常は『NTFS』か『FAT』形式が多いと思われますので、初めて使用する前に念のためフォーマットしておいた方が良いでしょう。
4.通常録画モード
後は録画ボタンを押せば、PC画面を動画として記録ができます。簡単です。

止める時はもう一度録画ボタンを押します。

試しに、パワーポイントを使っている様子を記録してみます。
通常録画モードの画面は以下のように表示されます。音量やマイク入力レベルの調節ができ、残りの録画時間・記録モード・記録媒体が表示されているのが分かります。

録画された動画は以下のように表示されます。結構綺麗に映るので、ビジネスで十分実用に耐えるクオリティだと思います。購入して良かったと思った瞬間でした。
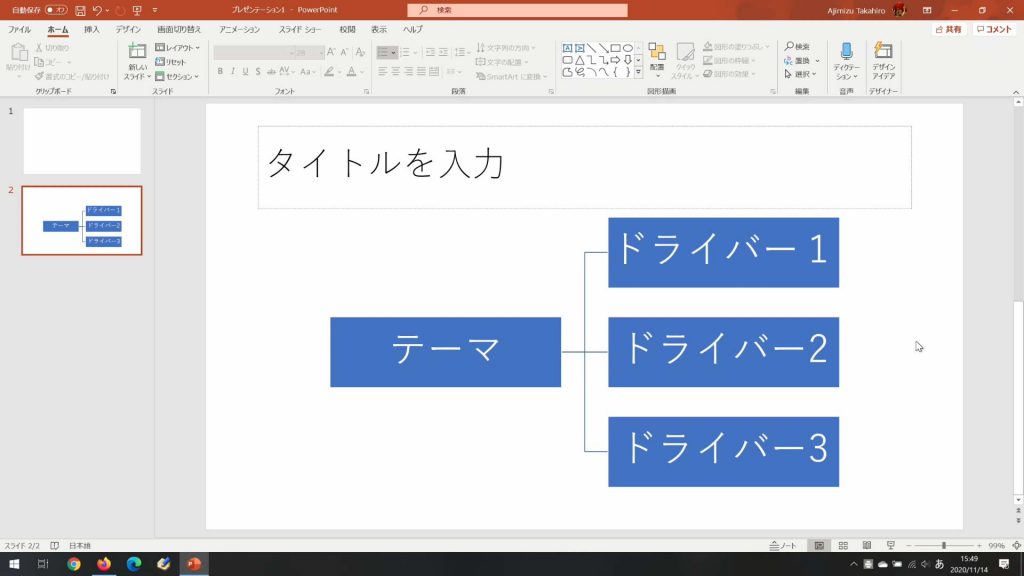
5.USB配信モード
次にUSB配信モードについてですが、ここではどのような形で配信されるかのみ簡単にご紹介いたします。
こちらも『かんたんガイド』に従ってディスプレイ・PC・ビデオカメラをそれぞれ配線・設定します。

試しにWeb会議システム『Zoom』で撮影してみたところ、綺麗に映りました。

ただ実際使ってみて思ったのですが、リアルタイムの動画配信ですと編集による修正が出来ないので、事前調整が必要と感じました。慣れない内は私は動画配信をやらないようにいたします。
6.今回経験したこと
ここで、自分だけかもしれませんけれど、今回経験したエピソードをお話しておきます。
商品を開封して録画設定をする際、SDカードを挿入した時はすぐ認識されたのですが、USBポートにハードディスクや配信用PCを繋げても、最初全く反応がありませんでした。
そのため端子が壊れているのでは?と不安になったくらいです。
いろいろ操作している内にいつの間にか使えるようになりましたので、原因は今でもよく分かりませんが、もしUSB関係で自分と似た症状に遭遇しましたら、(電源を入れ直したりなど)少し使ってみると問題が解決するかもしれませんよ。
7.まとめ
今回のレビューをまとめますと、以下の通りとなります。
良いところ:
- シンプルな機能で分かりやすい
- 綺麗にカクつかず録画できる
- 外部音声も収録できる
- コンパクトで場所を取らない
気になるところ:
- 録画 ⇔ 配信のモード変換が面倒
- 細かな設定、調整に慣れが必要
- 一回フリーズした ⇒ 今後検証の必要あり
8.本商品が向いている人
最後に、私にとっては目的に合致した商品なので、非常に満足した購入結果となりました。
どういう方が本商品に向いているかといいますと、基本的に、ビジネスで今後動画を作成・配信を考えている人です。
一台あると便利なので、余裕があれば購入の検討をしても良いと思います。
ただ、パソコンやビデオカメラの操作にあまり慣れていないと、意外なところでハマる可能性はあると感じました。
それと、録画と配信機能の二つがありますが、両方の機能を頻繁に使用したい方には不便に感じると思います。その都度モード設定をしたり、配線を変える必要があるためです。PC環境にもよりますが、人によってはいっそのこと2台購入した方が効率的になる場合もあると思います。
よって録画メインまたは配信メインの、どちらかでの使用を考えている方に最適な機種と感じました。
9.購入リンク
同系統で新製品が登場していますので、そちらにリンクします。
『アイ・オー・データ IODATA キャプチャーボード ゲームキャプチャー PC不要 HDMI PS5 ゲーム録画 フルHD SD/HDD保存 GV-HDREC/E』
(上記はアマゾンのアフィリエイト広告リンクです。こちらからご購入いただきますと、数パーセントの広告料が当方に入ります。差し支えなければ、ご検討ください)


