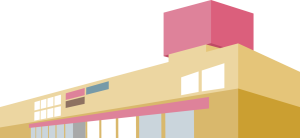レノボ『ThinkPad X1 Carbon 6th Gen』に1TBのSSD『WD Blue SN580 NVMe』を換装してみた【備忘録】
皆さま、こんにちは
今回は、レノボの『ThinkPad X1 Carbon 6th Gen (2018)』用に新しいSSD『WD Blue SN580 NVMe 1TB』を購入したので、換装時の様子や使用後のレビューなどを書きたいと思います。


購入した理由は、動画などの大容量ファイルを扱えるWindows11搭載のPC環境をもう少し整えておきたかったからです。
1.アップグレードするPCに基づいてSSDの要件をまとめる
今回アップグレードするPCは、本サイトでは初めてご紹介するモデルで、私が持っている中ではWindows11に更新できる数少ないPCの一つとなります。

以前ご紹介した『ThinkPad X1 YOGA 3rd Gen (2018)』との違いは、タッチパネル機能やペンが付いていない代わりに、キーボードが打ちやすくてサイズがコンパクトな事でしょうか。タブレットとして使用する予定が無いのであれば、一般的に価格の安いこちらのX1 Carbonをお勧めします。
このPCに新たなSSDを換装するための要件としては、以下のものがあります。(優先度の高い順で記載)
- 片面実装のM.2 2280であること
- 理由1:両面実装のSSDだと、多くのノートPCに搭載できないから
- 理由2:2280以外のSSDはサイズが異なるので、取り付けが出来ないから
- 確認方法:仕様書や製品の外観写真をチェックして適合の可否を判断
- PCとの相性問題がほとんど無いこと
- 理由:相性問題があると、まれにPCの動作が不安定になる事があるから
- 確認方法:ネットのレビューなどから判断
- 適正な発熱量であること
- 理由:ノートPCは内部スペースに余裕が無く、ヒートシンクなどでSSDの発熱を抑える手段が取れないから
- 確認方法1:データシートから消費電力をチェック
- 確認方法2:ネットのレビューから実際の発熱具合をチェック
- ストレージ容量は1TBであること
- 理由:動画などの大容量ファイルの取り扱いも想定しているから
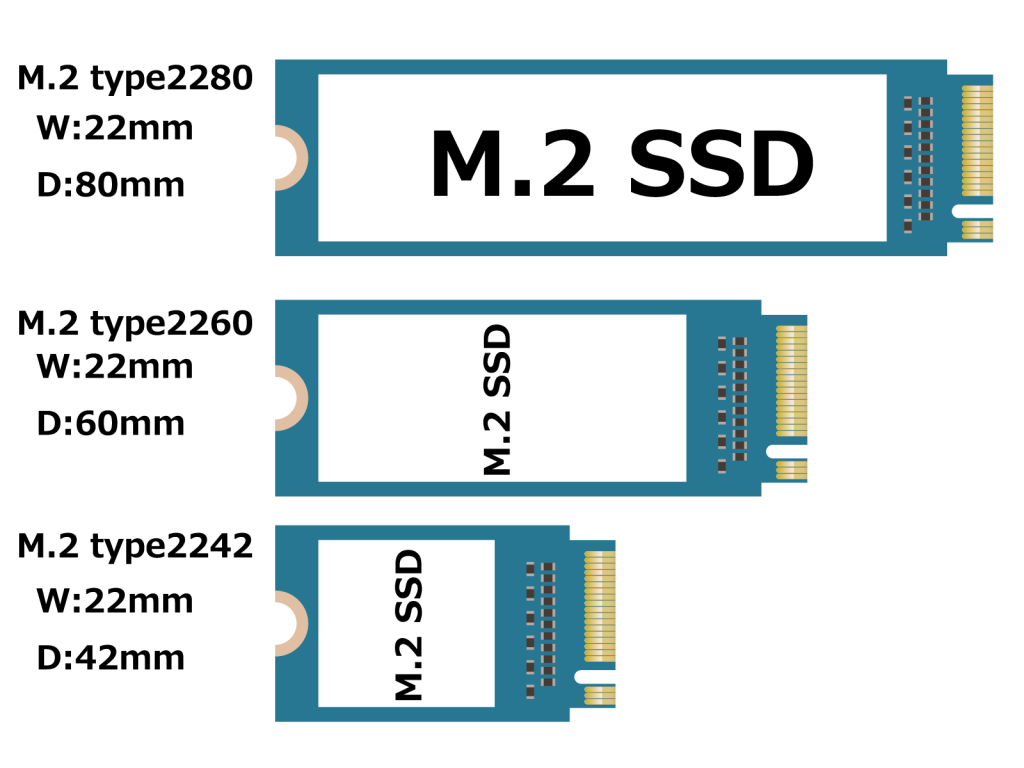
2.要件を満たした最適なSSDの選択
上記の条件を満たしており、かつ以前購入した事のあるSSD『WD Blue SN570 NVMe 2TB』に何ら不満を感じませんでしたので、今回は同メーカーで新モデルの『WD Blue SN580 NVMe 1TB』を試しに購入してみる事にしました。

どれだけ性能が異なるのか、その二つを以下の表で比較し、特筆すべき点は太字でハイライトしていきたいと思います。
| 搭載機種(PC) | ThinkPad X1 YOGA 3rd Gen (2018) | ThinkPad X1 Carbon 6th Gen (2018) |
| 製品名(SSD) | WD Blue SN570 NVMe SSD | WD Blue SN580 NVMe SSD |
| 発売日 | 2022年3月 | 2023年7月 |
| 製造メーカー | Western Digital | Western Digital |
| ストレージ容量 | 2TB | 1TB |
| 製品型番 | WDS200T3B0C | WDS100T3B0E |
| インターフェース | M.2 2280(片面実装) PCIe Gen3 8Gb/秒、最大4レーン | M.2 2280(片面実装) PCIe Gen4 NVMe 1.4b |
| 接続技術 | NVMe | NVMe |
| NAND型 | TLC | TLC |
| 設置タイプ | 内蔵 | 内蔵 |
| カラー | ブルー(クリエイター向け) | ブルー(クリエイター向け) |
| シーケンシャル読み出し (MB/秒) | 最大3,500 | 最大4,150 |
| シーケンシャル書き込み (MB/秒) | 最大3,500 | 最大4,150 |
| ランダム読み出し 4KB IOPS | 最大600K | 最大600K |
| ランダム書き込み 4KB IOPS | 最大600K | 最大750K |
| 耐久性(TBW) | 900 | 600 |
| 平均有効電力 | 90mW | 65mW |
| 省電力 | 30mW | ??mW |
| スリープ(ローパワー) | 5mW | 3.3mW |
| 最大動作時電力 | 4.5W | ?? |
| MTTF(時間) | 150万 | 150万 |
| 製品保証 | 5年 | 5年 |
上の表からすぐに分かるのは、インターフェースがGen3からGen4へと進化している事です。従って、データの読み出し及び書き込み速度が向上しています。また、電力消費量が前モデルと比べ減っていますので、発熱量も減っていると考えられます。熱がこもりやすいノートPCに換装する事を考えますと、これは大きなメリットと言えます。
ちなみに耐久性(TBW)が減少しているのは、単純に今回選んだSSDのストレージ容量が1TBと少なくなっているからです。
3. ThinkPad X1 Carbonに新しいSSDを換装するためのプロセス
それでは、実際にThinkPad X1 Carbonに新しいSSDを取り付けてみます。
新規購入したSSDにはOSが入っていないので、Windows OSをクリーンインストールする前提でお話を進めます。そのため、ここではリカバリー用のUSBメモリを別途準備しています。
3-1.購入したSSDを開封してチェックする
まずは、今回購入したSSDをチェックしてみましょう。
箱を開封して、注文した通りの仕様となっているか、そして傷などの有無を確認します。

すぐに気づいた事として、以前レビューしたSN570の基盤は青かったのですが、こちらのSN580は黒色に変更されています。個人的にはWD Blueというシリーズなのですから、差別化という意味でも青色のままの方が良かったと思うのですけれど、何か理由があったのでしょうか?
-1024x768.jpg)
-1024x768.jpg)
外観に問題が無さそうでしたら、換装作業に移ります。
3-2.既定で有効になっている『高速スタートアップ』を無効化し、内蔵バッテリーを切る
次に、デフォルトで『高速スタートアップ』が有効になっていると思うので、これを無効化します。そうしないと、OS起動時にF1キーを押してもBIOS画面に入れず、内蔵バッテリーを切る事ができないからです。
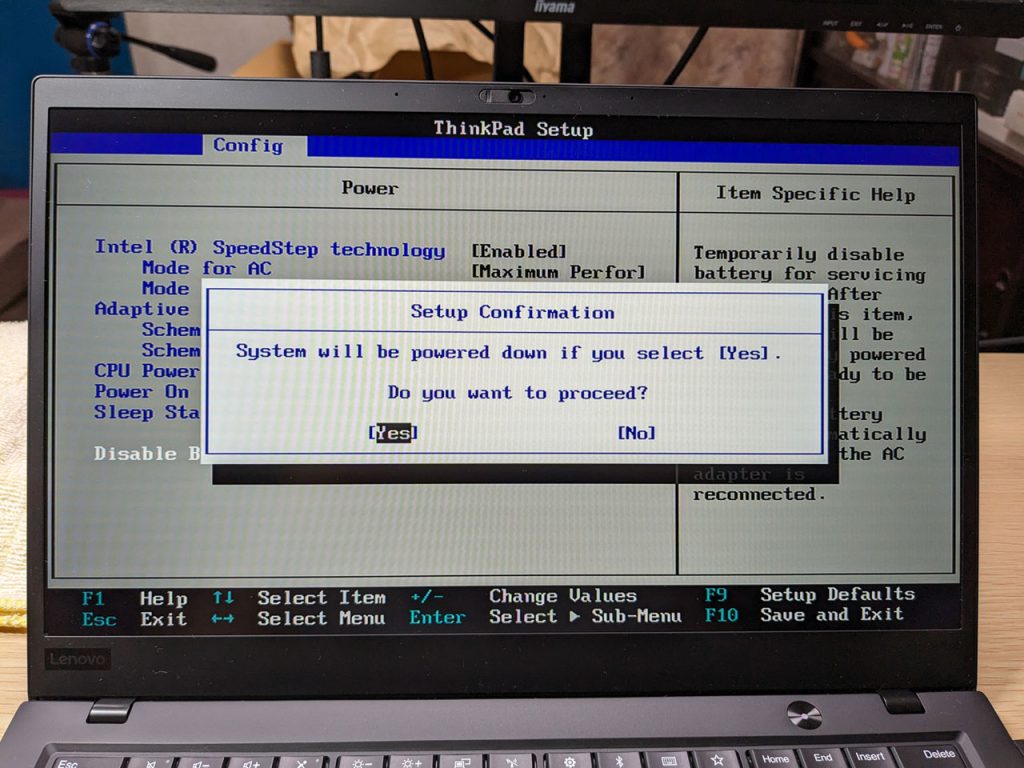
詳しいやり方については、『レノボ「ThinkPad X1 YOGA」に2TBのSSD「WD Blue SN570 NVMe」を換装してみた【備忘録】』でご説明しています。
内蔵バッテリーが無効化されますと、PCの電源も自動的に落ちます。
注:安全のために、必ずバッテリーを無効化してから分解作業を始めてください。
これでPCを安心して分解できるようになりました。
3-3.既存のSSDを取り外す
それでは、裏蓋を外していきます。5個のネジを緩めた上で、中の爪を折らないように少しずつ指やキーピックなどで丁寧に開けていきます。

-1024x768.jpg)
X1 Carbon 6th Gen(2018)の内部はこうなっています。X1 YOGA 3rd Gen(2018)の時と同様、パーツが隙間なく敷き詰められていると分かります。

内蔵SSDは、CPU(左側)とWi-Fiカード(右側)の間に配置されており、今回はこの箇所だけを見ていく事になります。

固定しているネジを取り外し、SSDの端を少しだけ浮き上がらせて、手前に優しく引っ張れば、簡単に取り外す事ができます。
注:接続端子には手で触らないようにしてください。特に静電気の起きやすい冬場には気を付ける必要があります。
本PCで使われていたのは、インテル製のSSDでした。裏側には熱伝導を良くするためのサーマルパッド(熱伝導シート)が貼りつけてあります。


注:ヒートシンクを取り付けるスペースが全く無いので、最初から発熱量の少ないSSDを選んだ方が無難です。
3-4.新しいSSDを取り付ける
それでは、今回購入した新しいSSDをPCに取り付けていくわけですが、その前にサーマルパッドを準備して貼り付ける必要があります。
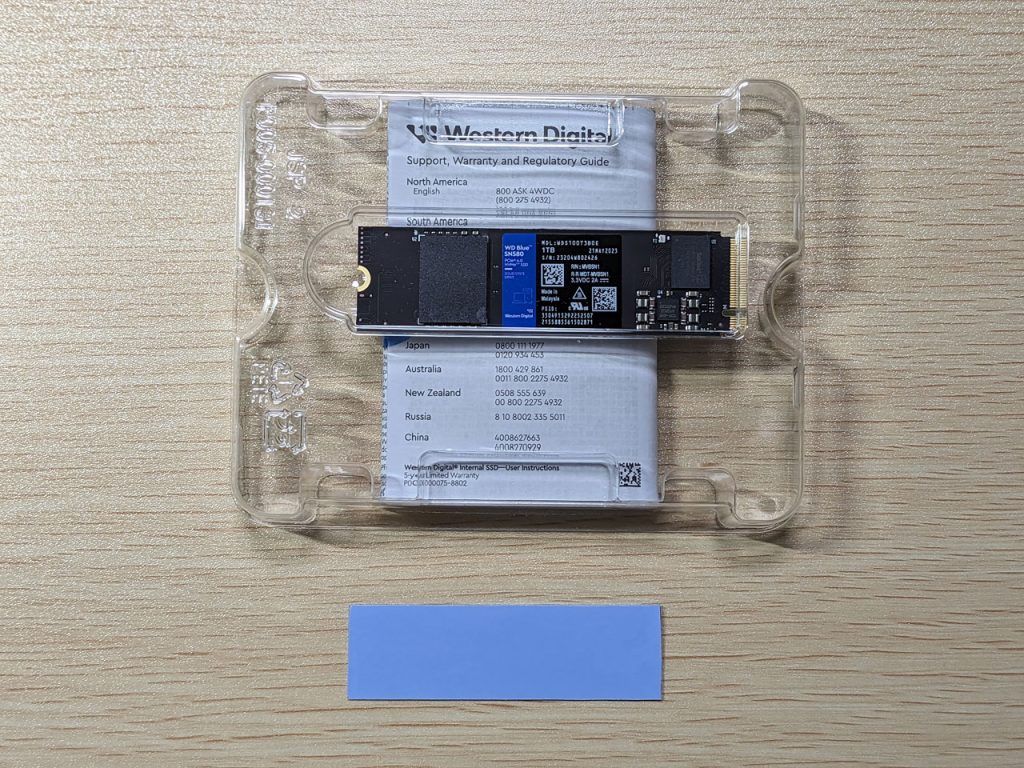

古いシートをそのまま流用する場合は、プラスチックのヘラなどを使って丁寧に剥がしてください。
サーマルパッド(熱伝導シート)はいろいろな厚みのものが売っているのですが、私は元々貼り付けてあったものと同じ薄さのシートを選択しました。

もう一度全体をチェックして、問題が無さそうであれば取り付けます。
-1024x768.jpg)
-1024x768.jpg)
ネジでSSDをしっかり固定します。

そして裏蓋を取り付けて、電源ケーブルを繋げれば、内蔵バッテリーが再度有効になります。
これで、SSDの換装作業は終わりです。
3-5.Windows OSをクリーンインストールする
しかし、もちろんOSは入っていないので、このままではPCが使えません。Windows OSをインストールする必要があります。
あらかじめ準備していたリカバリー用のUSBメモリを、PCに繋げます。
電源を入れ、起動ロゴが表示されている間に『F12』を押し続けます。

そうしますと、『Boot Menu』が出てくるので、ブートするリカバリーメディアを選択します。
ちなみに、この画面で今回新たに換装したSSD『WD Blue SN580 1TB』が正常認識されていると確認する事が可能です。
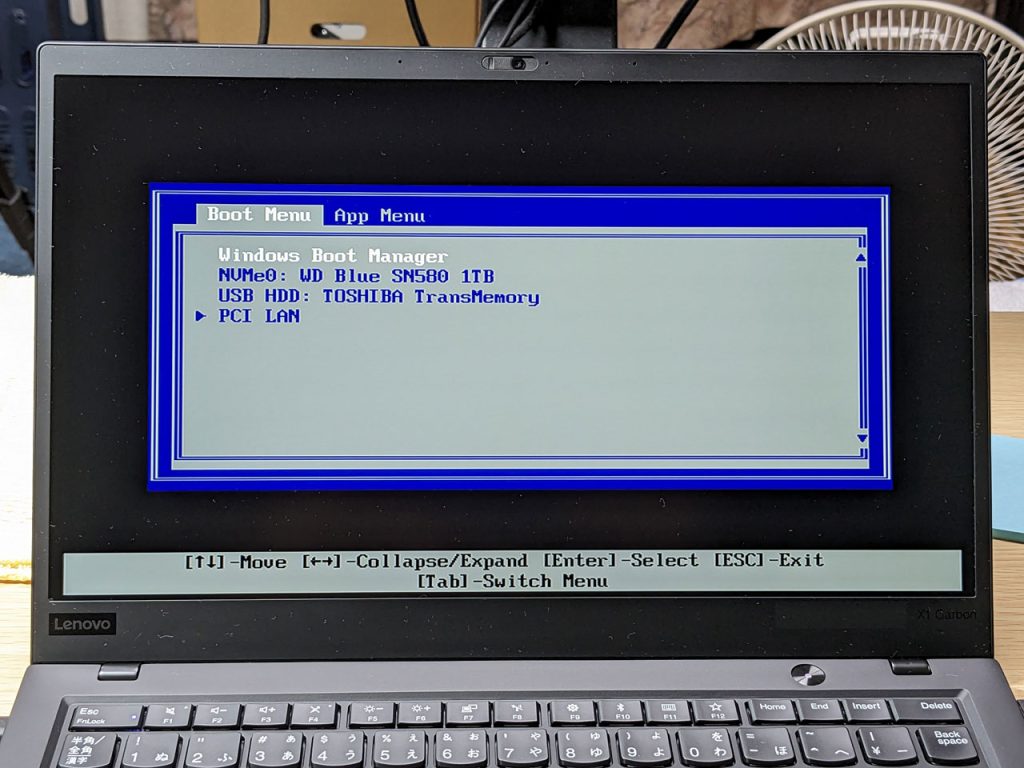
OSをクリーンインストールしたいので、私の場合は『TOSHIBA TransMemory』を選択します。
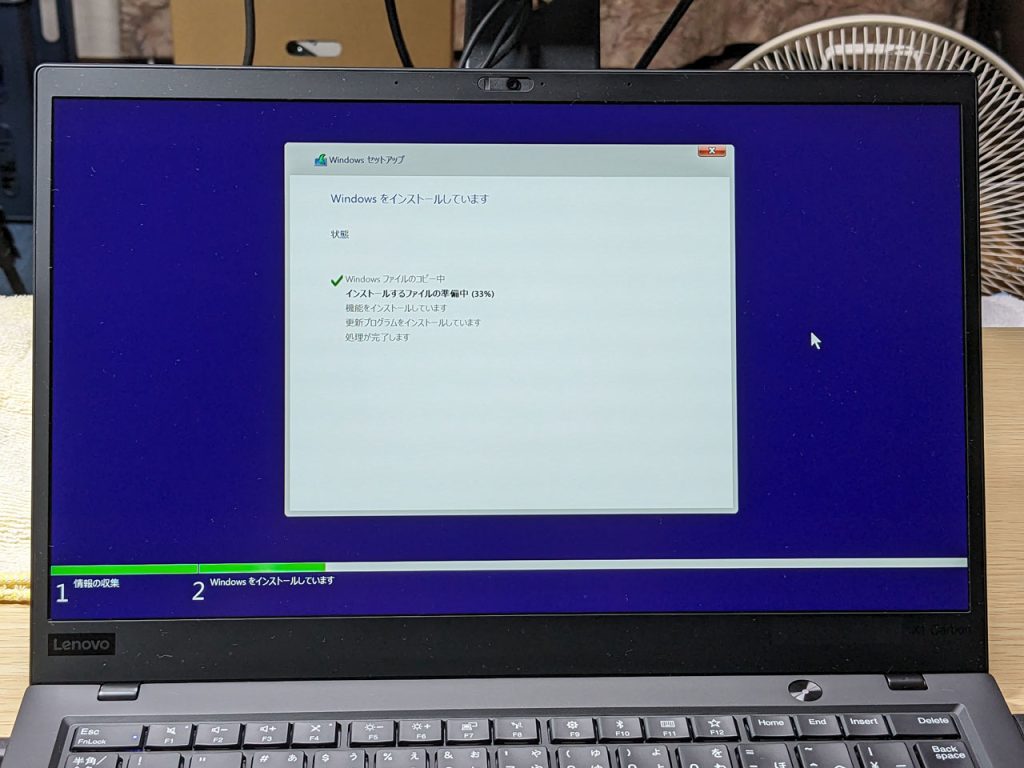
無事にインストールしています。
4.使ってみた感想
実際にどれくらいの性能が出ているのか、試しにデータ伝送速度の計測結果を添付しておきます。
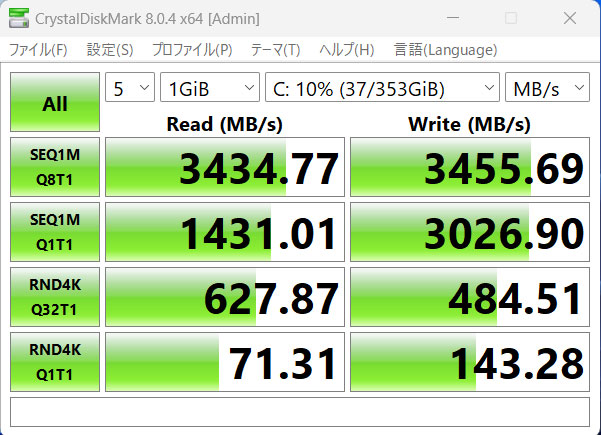
私の持っているPCは少し古く、インターフェースが最新の『PCIe Gen4』に対応していないため、スペック上の速度が出ていないと分かりました。
では、SSDの発熱はどうなのでしょうか?
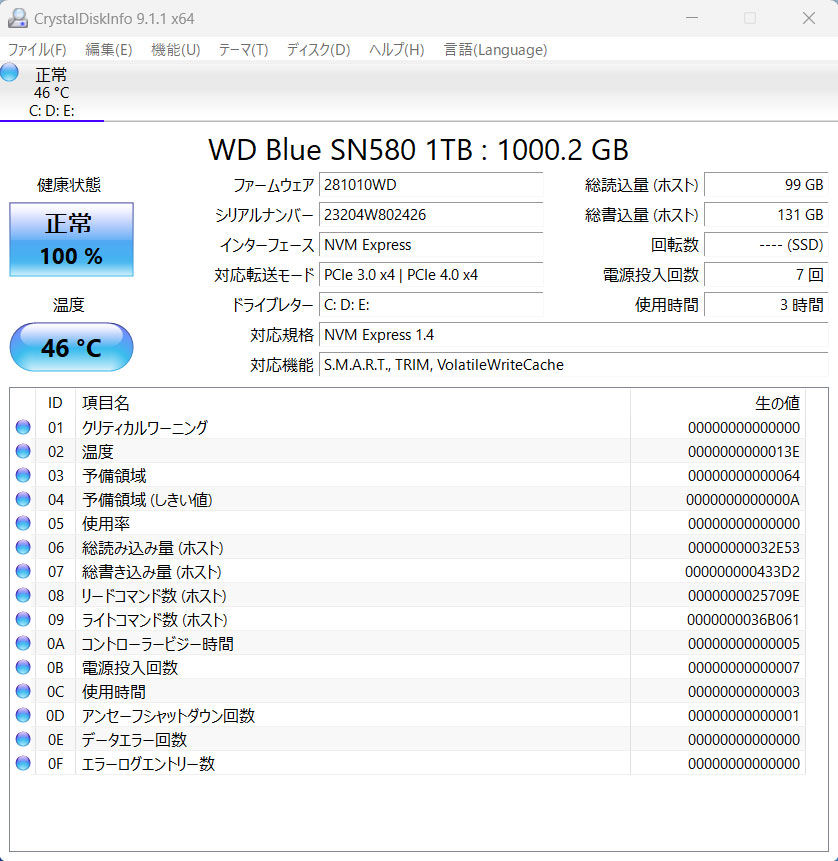
多少処理が重めの作業を行っても、温度は46度前後で推移しています。また、動作も非常に安定しています。
今回は低発熱である事や高い安定度をSSDの購入条件としており、性能面においての要件は特に定めていないので、このSSDは私にとって十分に満足する物となりました。
5.まとめ
今回は以上となります。
SN570を換装した前回の記事と内容的に似ていますが、本記事では『ThinkPad X1 Carbon 6th Gen』に最新のSN580を取り付けました。
SN570との違いは、データ転送速度と発熱量です。『PCIe Gen4』に対応している最近のPCをお使いの方であれば、SN580の能力を存分に生かせるでしょう。
しかし、私のように古いPCで使用する場合や、少しでも安く済ませたかったりする場合は、性能的にそこまで差があるわけではないため、前モデルのSN570でも良いかもしれません。
いずれにしても、WD Blueシリーズはクリエイター向けとメーカー側で定めており、最初からその用途で使用するのであれば十分満足されると思います。少なくとも私はそうでした。
おわり
6.ご購入はこちらからも出来ます
購入リンク先:『Western Digital内蔵SSD 1TB WD Blue SN580 (読取り最大 4,150MB/秒) M.2-2280 NVMe WDS100T3B0E-EC【国内正規代理店品】』
(上記はアマゾンのアフィリエイト広告リンクです。こちらからご購入いただきますと、数パーセントの広告料が当方に入ります。差し支えなければ、ご検討ください)