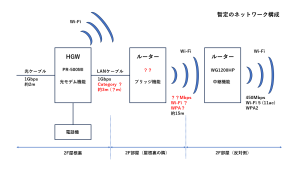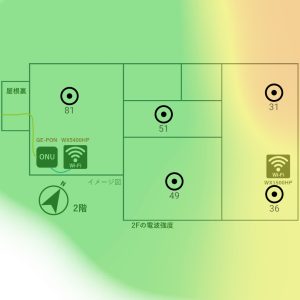ネットワーク安定化プロジェクト2-NEC『Aterm WX5400HP』Wi-Fiルーターの使用感レビュー【備忘録】
皆さま、こんにちは
今回は、自宅のネットワーク安定化のため、前回購入したWi-Fiルーター、NEC『Aterm WX5400HP(またはAX5400HP)』の設定方法をご紹介し、その過程で感じた事をレビューしたいと思います。
なぜ本商品を選択したのかについては、前回の記事『ネットワーク安定化プロジェクト1-接続環境の見直しとWi-Fiルーター・LANケーブルの選定【備忘録】』で説明しています。まだの方は、そちらを先にご一読ください。
では、始めます。
1.内容物の確認

まずは、届いたルーターを開封していきます。

内容物が全て揃っているかを確認します。

2.外観のチェックと基本機能の説明
次に、外観をチェックしていきます。
-1024x768.jpg)
側面(表)から見ると、三角というか、ひし形というか、ダイヤモンドみたいなデザインですね。Wi-Fi 6対応のNEC製ルーターは、一部を除き皆このデザインとなっているので、何かコンセプトがあるのだと思います。
-1024x768.jpg)
側面(裏)には、製品名やネットワーク名(SSID)などが記載されています。そしてその両脇には、壁掛けで使用する際の引っ掛け穴もあります。
-1024x768.jpg)
上には排気口が付いていますね。いろいろな機能があって性能が高い分、熱も発しやすいのかもしれません。
-1024x768.jpg)
下から見るとこんな感じです。初期化する際に使用する、「RESETスイッチ」はここにあります。それと、Wi-Fiルーターの部類としては比較的大きいので、縦に置いても安定するよう本商品にはスタンドが付いており、ここに取り付けます。
-1024x768.jpg)
前面には各種ランプが付いています。上(写真で言うと左)から、「POWER」・「ACTIVE」・「2.4GHz」・「5GHz」・「MESH」・「OPTION」ランプの順となります。
-1024x768.jpg)
そして後ろから見ますと、上(写真で言うと右)から、「SETボタン」・「RT/BR/MAモード切替スイッチ」・「LANポート(4)」・「WANポート(1)」・「保守ボタン」・「ACアダプタ接続コネクタ」の順となります。
各機能を簡単に説明しますと、「SETボタン」は、WPS設定時に使用します。
「RT/BR/MAモード切替スイッチ」は、ルーターの動作モードを切り替える時に使用します。
RT:『ルーターモード』で使用する際に設定
BR:『ブリッジモード(ルーター機能停止)』で使用する際に設定
MA:『MAモード』で使用する際に設定
ドコモ等の通信キャリアからルーター機能のないモデム、例えば『GE-PON(光回線終端装置、ONU)』を借りた場合は、Wi-Fiルーターを『ルーターモード』にして使用します。『ルーターモード』での接続については、次回の記事で取り扱います。
また、家のように光電話を使っていて、キャリアからルーター機能を内蔵したモデム、例えば『PR-500MI(ホームゲートウェイ、HGW)』等をレンタルした際は、Wi-Fiルーターを『ブリッジモード』にして使用します。今回のケースでは、PR-500MIとWX5400HPをブリッジ(ルーター機能無し)で接続する事になります。
補足:HGWとWi-Fiルーターの両方をルーターモードで使用する(つまり二重ルーターとして使用する)事は一応可能です。実際、私は7年間その状態で使っていました。しかしながら、そのためにネット接続が時々不安定になっていた可能性も全く無いわけではないため、本記事では基本に則り、『ブリッジモード』で接続します。
そして、Wi-Fiルーターをメッシュ中継機またはメッシュ機能を利用しない中継機/子機として使用したい場合は、『MAモード』に設定します。本プロジェクトでは、『WG1200HP』と『WX1500HP(次回の記事でご紹介します)』でMA機能を利用します。ただ、MAって何の略なのでしょうね?同じ意味合いで、『CNV(コンバーター、Converter)』と表記される事もあるようです。
3.WX5400HPをPR-500MI(HGW)に接続
それでは、取扱説明書を一通り読んだところで、実際に機器を接続していきます。
前回の考察記事で、どのようなネットワーク構成にするかはすでに考えているので、それに基づいて接続します。
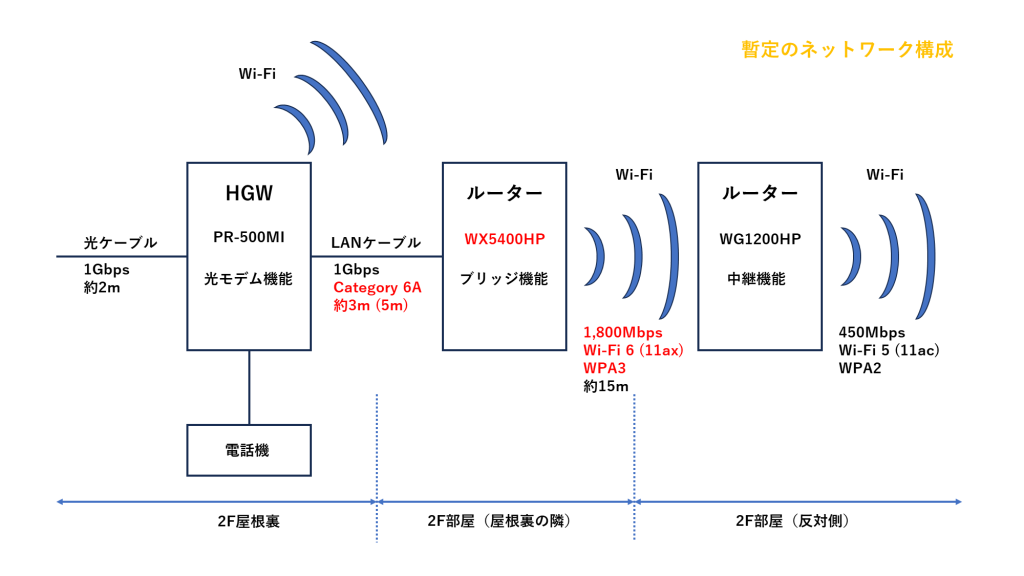
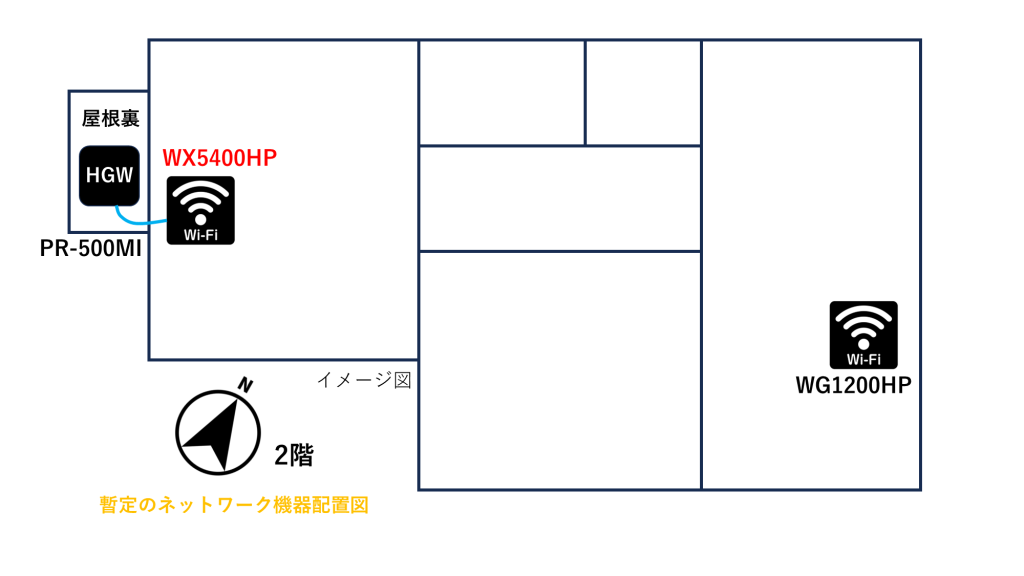
まずは、今回購入した新しいWi-Fiルーター(WX5400HP)とホームゲートウェイ(PR-500MI)をLANケーブルで接続します。動作の検証をしたいからです。

こんな感じとなります。
補足:写真をよく見ると、ACTIVEランプが橙色になっていますが、それは『ブリッジモード』で動作しているからです。これが『ルーターモード』の場合ですと、ACTIVEランプが緑点灯します。
4.PR-500MIの初期化とWX5400HPの設定
ケーブル類を接続したら、WX5400HP(またはAX5400HP)の設定をさっそくしていきたくなるわけですが、その前に念のため、PR-500MIを初期化します。
理由として、自分の経験上、PCやネットワーク関連機器は不測のトラブルが生じやすいためです。なので、大きな設定変更が必要となった際は、私は毎回一から設定し直す事にしています。長い目で見ますと、それが結果的には時間の節約になったりする場合が多いと思います。

初期化の方法については、取扱説明書をご覧ください。ネットを検索すれば出てきます。
少し驚いたのは、IPv6という新技術が普及し始めている現在は、ブロードバンドモデム(ホームゲートウェイ又はONUのこと)にケーブルを接続して電源を入れるだけで、ネットから個人の設定情報を自動的にダウンロードするようになっている事です。
つまり、ユーザー側で特別な設定をしなくても、インターネットや光電話が自動的に使えるようになります。IPv4を使っていた以前(2017年当時)にはそのような機能は無かったはずなので、作業が随分楽になりましたね。
ネットワーク接続設定スクリーンショット-1024x507.jpg)
Wi-Fi接続設定スクリーンショット-1024x508.jpg)
それが終わりましたら、次はWX5400HP(Wi-Fiルーター)の設定に移ります。今回は『ブリッジモード』で使用しますので、以下のような手順を踏んで『クイック設定Web』を起動する必要があります。
『クイック設定Web』を起動する手順:
- 「RT/BR/MAモード切替スイッチ」が『BR』になっている事を確認する
- Wi-Fiルーターの電源を切る
- SETボタンを押しながら電源を接続し、「ACTIVEランプ」が橙色に点滅し始めたらボタンを放す
- 『強制DHCPサーバー機能』が起動します
- 起動中は「ACTIVEランプ」が橙に点滅します
- なぜ強制的にDHCPサーバーを起動させるかと言いますと、Wi-Fiルーターに割り当てられているIPアドレスの確認をする事無しに、『クイック設定Web』を開くことができるようになるからです
- Webブラウザのアドレス欄に『http://192.168.1.210/』と入力し、「エンターキー」を押します
- 「ユーザー名」には『admin』を、そして「パスワード」には管理者パスワードを入力して、「ログイン」をクリックします
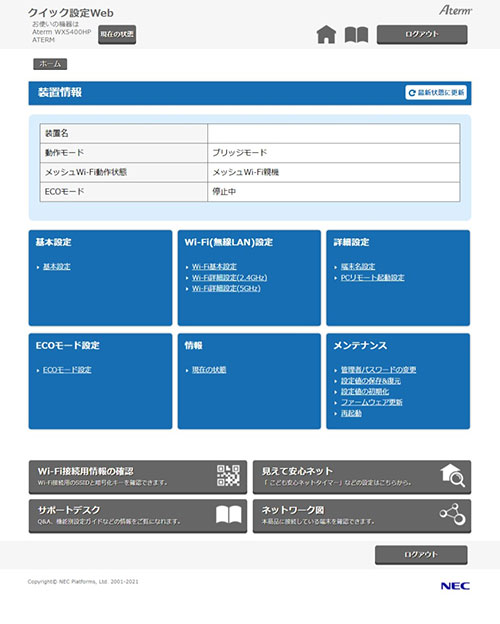
そうしますと、上のような設定画面に入れるので、現在の設定状況を一つ一つ確認していきます。
ネット上ではよく、インターネット速度を最適化するためのお勧め設定方法が書いてありますが、いろいろいじる前に、まずはデフォルトの設定で使ってみてください。ユーザー側で細かな設定を行わずとも、普通は快適に使用できる初期設定にメーカー側で調整しているからです。そうしないとサポートコストが跳ね上がるわけですから、ある意味当然の対応と言えます。
使ってみて気になる点が見つかったら、少しずつ設定を変えていけば良いでしょう。
ご参考までに、私が初期設定から変更した内容を書いておきます。
| 設定項目 | 変更内容 |
| 基本設定 | 変更なし |
| Wi-Fi(無線LAN)設定 | 「メッシュWi-Fi機能」は『オフ』 「TWT」は2.4GHzと5GHz共に『オフ』 |
| 詳細設定 | 「ホームネットワークセキュリティ機能」は『オフ』 |
「メッシュWi-Fi機能」を使わない理由は、その機能を持っていないルーターを中継機として使うからです。もしメッシュ機能を使うのであれば、もう一台『Aterm WX5400HP』を購入し、それらをLANケーブルで繋がなくてはなりません。コスト的にも、自宅の間取り的にも、当方の環境では実用的でないと判断しました。
「TWT」機能をオフにした理由は、PCがスリープ状態から回復した際、すぐにネットに繋ぎたいからです。
そして、「ホームネットワークセキュリティ機能」をオフにした理由は、動作の安定性においてあまり良い評判を聞かなかったからです。
上記以外の項目は、デフォルト設定のままで使っています。
必要な設定が一通り終わりましたら、以下の手順で終了するようにします。
- 『クイック設定Web』のホーム画面で、「メンテンナンス」項目内にある「再起動」をクリックします
- 再起動を行うことで、強制DHCPサーバー機能が停止するからです
- 再起動が完了したら、Webブラウザ画面を閉じます
- 不正アクセスを防ぐためです
注:再起動には時間がかかるので、ゆっくり待ちましょう。
補足1:ご自身でWi-Fiルーターを準備して光回線を利用する際は、通信キャリアからはホームゲートウェイではなく、ONUをレンタルする事をお勧めします。なぜホームゲートウェイをお勧めしないかと言いますと、ご自身のWi-Fiルーターを『ブリッジモード』で動作させる必要があるためです。『クイック設定Web』の起動一つとっても、その手順が毎回面倒くさくなってしまいます。
補足2:ただし、ホームゲートウェイ(PR-500MIなど)を適切な場所に設置し、かつ一台で使用する前提であれば、逆に私はホームゲートウェイのレンタルをお勧めします。その理由は、ケーブルと電源を繋ぎさえすれば、IDやパスワードなどの初期設定をせずともネットや電話が使えるようになるからです。やはり、大手通信キャリアが採用している以上、市販の商品よりも安定性という面では分があると思います。
5.WX5400HPのネット速度を計測してみる
基本設定は終わりましたので、次は実際に、WX5400HPのインターネット速度を計測してみましょう。
まずは、2.4GHz帯のネットスピードからです。
のネットスピード-1024x768.jpg)
のネットスピード-1024x768.jpg)
次は、5GHz帯のネット速度となります。
のネットスピード-1024x768.jpg)
のネットスピード-1024x768.jpg)
ここから何が分かるかと言いますと、一般的にルーターから距離が離れれば離れるほど、インターネット速度は落ちるという事です。
ただ、プロバイダーや、計測する時間帯・PCによっても速度は大きく異なってくるようなので、これらはあくまで参考値と考えてください。
6.PR-500MIのネット速度を計測してみる
ついでに、PR-500MI(ホームゲートウェイ)に直接Wi-Fi接続した場合のネット速度も計測してみました。
まずは、2.4GHz帯です。
のネットスピード-1024x768.jpg)
のネットスピード-1024x768.jpg)
そして、5GHz帯はこうなります。
のネットスピード-1024x768.jpg)
のネットスピード-1024x768.jpg)
こちらのWi-Fi機能を自分は今まで一度も使った事が無いのですが、結構優秀なのですね。設置環境を間違えなければ、特に5GHz帯は7年経った今でも十分に使える性能と思います。
7.WG1200HPを中継機として設定および速度計測
新しく購入したWX5400HPの動作および性能は問題無さそうなので、次は、既存のWi-Fiルーター(WG1200HP)を中継機として設定していきます。

子機または中継機(CONVERTER)モードに設定する方法は、次の通りとなります。
- Wi-Fiルーター(WG1200HP)の電源を切る
- 「RT/BR/CNVモード切替スイッチ」をCNV側に切り替える
- 子機または中継機(WG1200HP)の電源を入れる
- 「CONVERTERランプ」が橙色に点灯する
そうしたら、中継機(WG1200HP)と親機(WX5400HP)をWi-Fi接続するプロセスに移ります。『クイック設定Web』にアクセスする必要があるため、以下の手順で起動します。
- WG1200HPの電源を切る
- 「らくらくスタートボタン」を押しながら電源を入れ、「CONVERTERランプ」が緑点滅したら、ボタンを放します。
- これにより、DHCPサーバー機能が起動します
- WG1200HPとPCをLANケーブルで有線接続します
- 無線接続でも設定出来た気がしますが、マニュアルでは有線を推奨しています
- パソコンのウェブブラウザを起動し、アドレス欄にIPアドレス『192.168.1.245』と入力して、「エンターキー」を押します。
- 認証画面が表示されたら、「ユーザー名」には『admin』、「パスワード」には管理者パスワードを入力し、「OK」をクリックします。
- そうしますと、『クイック設定Web』が表示されます。
詳しくは、『クイック設定Webの使いかた(Wi-Fiの子機/中継機としてご使用のとき)』をご参照ください。
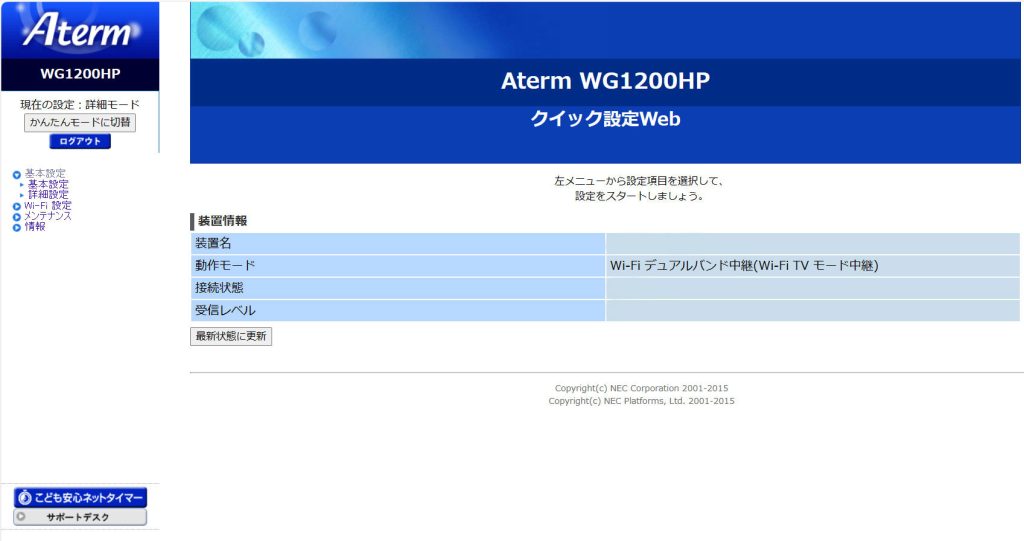
『クイック設定Web』が起動したら、上記画面の左メニューから、「基本設定」をクリックします。
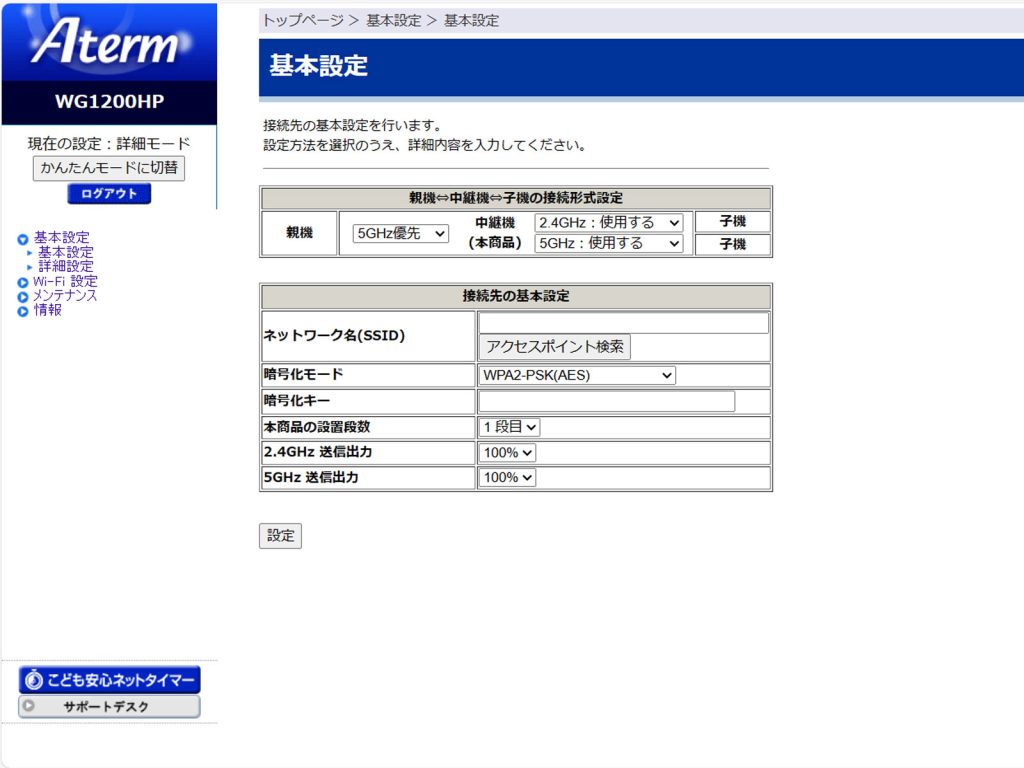
この画面ではまず、親機(WX5400HP)と中継機(WG1200HP)間の接続形式を設定します。私の場合は、親機と中継機の間を『5GHz優先』、そして中継機と子機の間をどちらの周波数帯も『使用する』にしました。
次に、「ネットワーク名(SSID)」と「暗号化キー」を入力します。もしネットワーク名が分からない場合は、「アクセスポイント検索」から見つける事もできます。
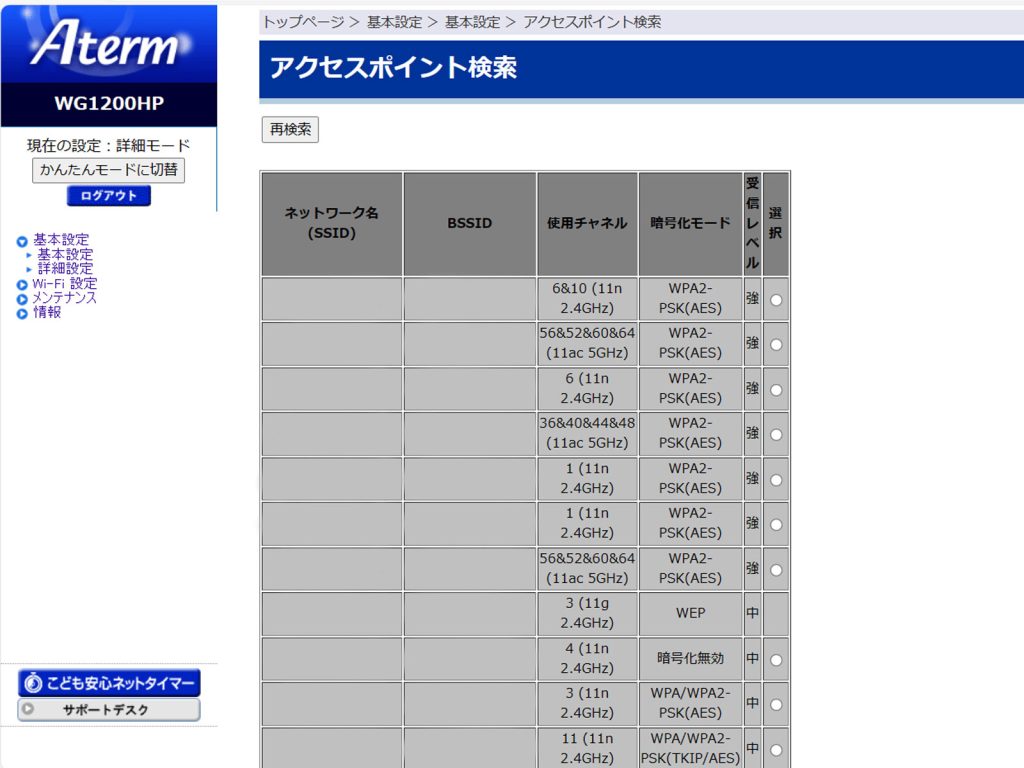
「本商品の設置段数」については、多段接続しない場合は「1段目」(初期値)でOKです。
必要な情報を全て入力したら、「設定」ボタンをクリックします。
そうしますと、WG1200HPが再起動します。
注:完全に再起動するまでは、電源を切るなどの操作は行わないでください。
うまく設定出来ていれば、装置情報は以下のような表示になるはずです。
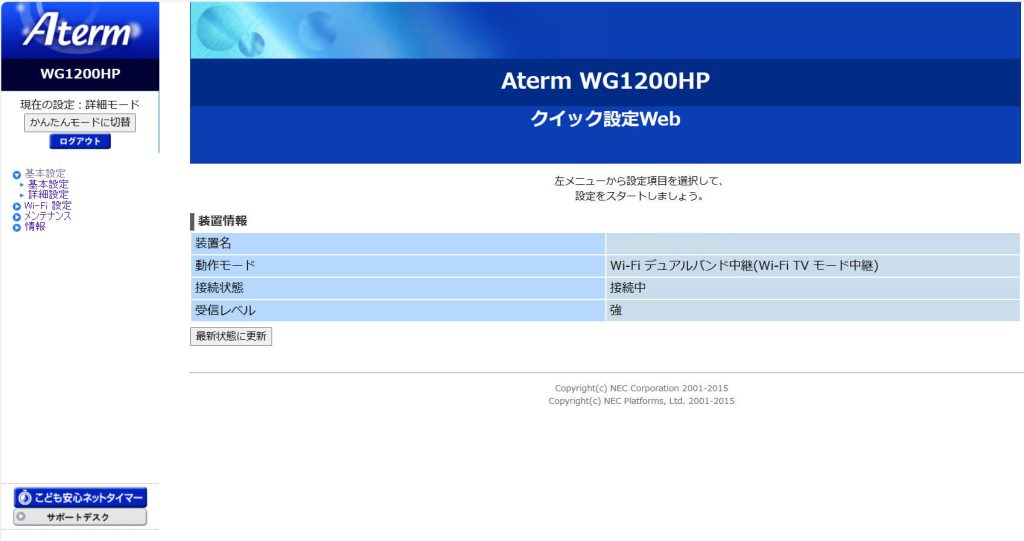
後、WG1200HPを中継機として接続した場合のインターネット速度は、以下の通りとなります。
のネットスピード-1024x768.jpg)
のネットスピード-1024x768.jpg)
5GHz帯の速度が2.4GHz帯より遅いですね。なぜでしょう?
いずれにしても、この中継機設定は暫定的なもので、かつ2.4GHz帯がメインとなるので、実用上は問題ありません。(なぜ遅いのかは気になりますが)
これで、見出し3で示した暫定のWi-Fiネットワークシステムは完成した事になります。
8.WX5400HPを使用した感想
最後に、今回新たに導入したネットワーク機器(WX5400HP)について、実際に使用してみて感じた事をここでまとめたいと思います。
インターネットの設定作業については、途中でつまずく事もなく、スムーズに行えました。(もちろん、取扱説明書をちゃんと読む事が大前提となりますが)
後、ネット速度の計測結果をご覧になれば分かるように、7年くらい前のWi-Fiルーター(WG1200HP)と比べて、はるかに高速になりました。体感でも分かるレベルです。
そして、今回の作業を通して何よりも嬉しかったのが、猛暑の過ぎた9月中旬頃に設定を行った事もあるのでしょうが、ネット接続が安定するようになった事です。ルーターを何度も再起動しなくて済むようになりました。
高性能で使いやすいので、価格.comの評価が非常に高いのも納得です。
多少高価ではありますが、このNEC製『Aterm WX5400HP(またはAX5400HP)』は、個人用途としてだけではなく、リモートワークとしての用途も想定しています。安定性・速度・セキュリティを重視するのであれば、私は本機をお勧めしたいと思います。
9.まとめ
今回の記事は以上となります。
NEC製のWi-Fiルーター『Aterm WX5400HP(もしくはAX5400HP)』の外観や基本機能を説明し、その上で、ネットワーク全体の設定や、速度および使用感などをご紹介しました。
次回はプロジェクト最終回として、一番の課題となっているホームゲートウェイの熱暴走問題を根本から解決していきます。
最後まで読んでいただき、誠にありがとうございました。
おわり
10.ご購入はこちらからも出来ます
『NEC Aterm 無線LAN WiFi ルーター Wi-Fi 6 (11ax) AX5400HP 6ストリーム (5GHz帯 / 2.4GHz帯)』
注:上記リンクの『AM-AX5400HP』は、『PA-WX5400HP』と同等商品です。
アマゾンの商品説明ページより抜粋
(アマゾンのアフィリエイト広告リンクとなります。こちらからご購入いただきますと、数パーセントの広告料が当方に入ります。差し支えなければ、ご検討ください)