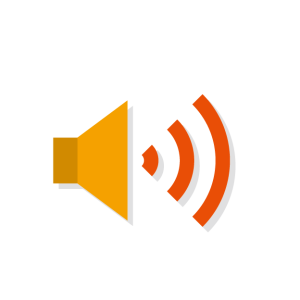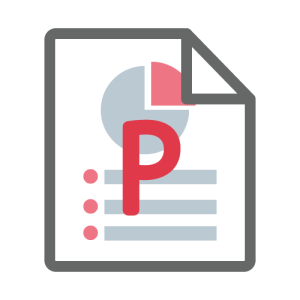Windowsのアプリアイコンが正しく表示されない時の対処法【備忘録】
皆さま、こんにちは
今回は、Windows PCを使っている時に稀に起きる、アプリアイコンが正しく表示されなくなった時の対処法について書きたいと思います。
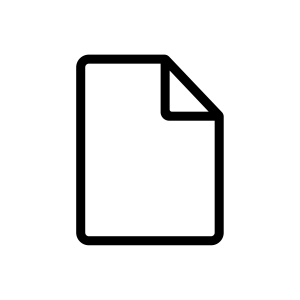
実際にどんな状態かと言いますと、こんな感じです。
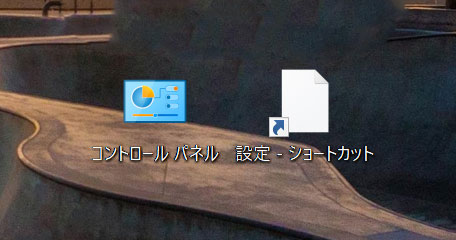
このように白紙で何も表示されないという事は、アイコンキャッシュが破損している可能性があります。
多くの場合、以下のいずれかの方法で直りますので、ご参考にしてください。
1.PCを再起動してみる
まず、一番手っ取り早い方法はPCを再起動してみる事です。下記の左の画像のように、単にアイコン画像が小さくなった場合などは、これで直ることが多いです。
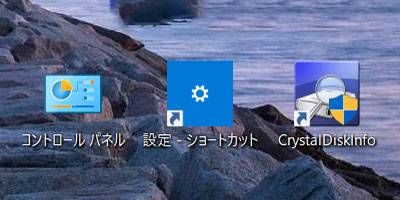
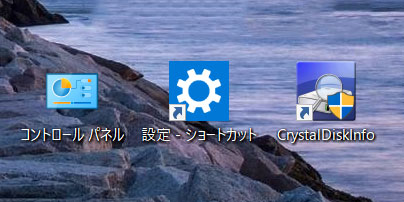
2.セーフモードで起動する
次に、再起動してもアイコン表示が戻らなかった場合は、セーフモードでPCを起動してみます。セーフモードとはWindowsを診断するための起動モードの事で、その際、アイコンのキャッシュ画像もリセットされるそうです。
方法としては以下の三つがあります。
- システム構成(msconfig)からセーフモードを起動
- 設定画面からセーフモードを起動
- Shiftキーを押しながらの再起動でセーフモードを起動
全ての方法を覚える必要はありません。私はいつも、三つ目のShiftキーを押しながらの起動方法を使っています。
手順は以下の通りとなります。
まず、左下の『スタートボタン』をクリックして、『電源ボタン』をクリックします。そして、Shiftキーを押しながら『再起動』をクリックします。
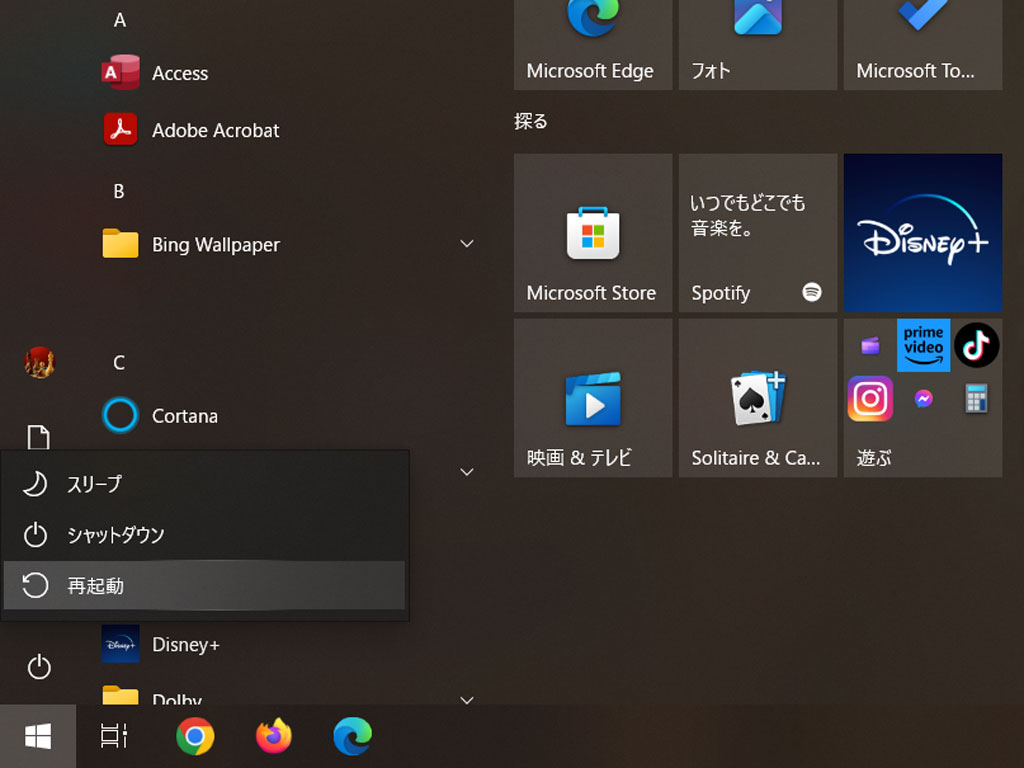
下記のように背景が青色のオプション選択画面が出てきたら、『トラブルシューティング』を選択します。
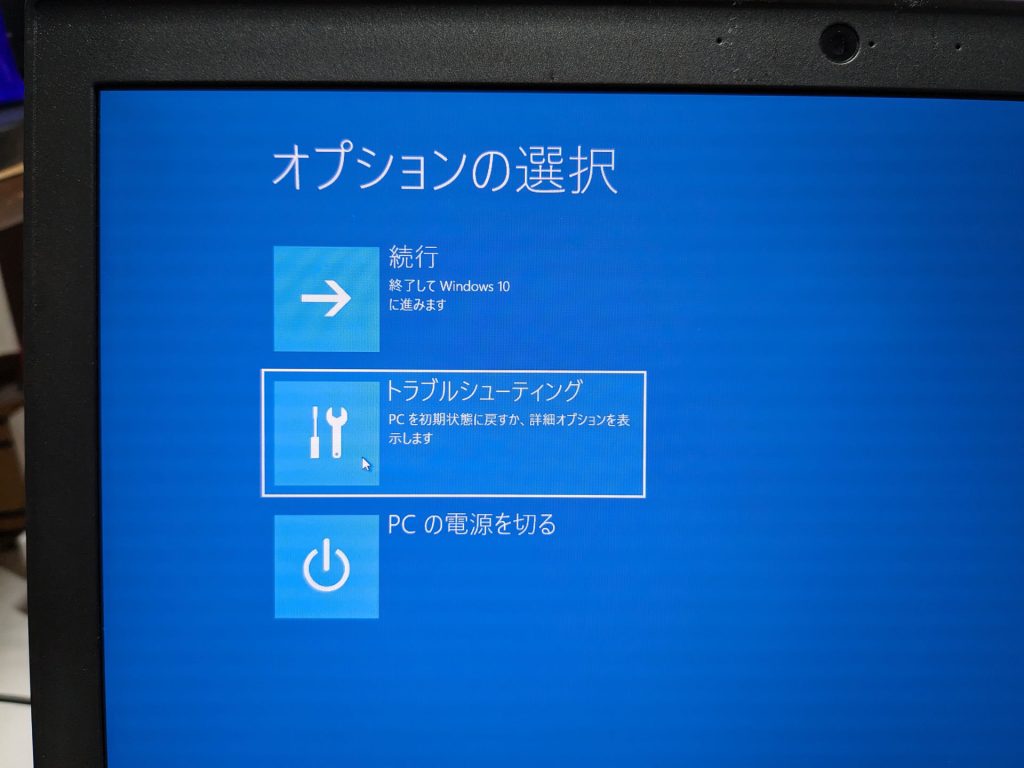
次に出てくる画面では、『詳細オプション』を選択します。
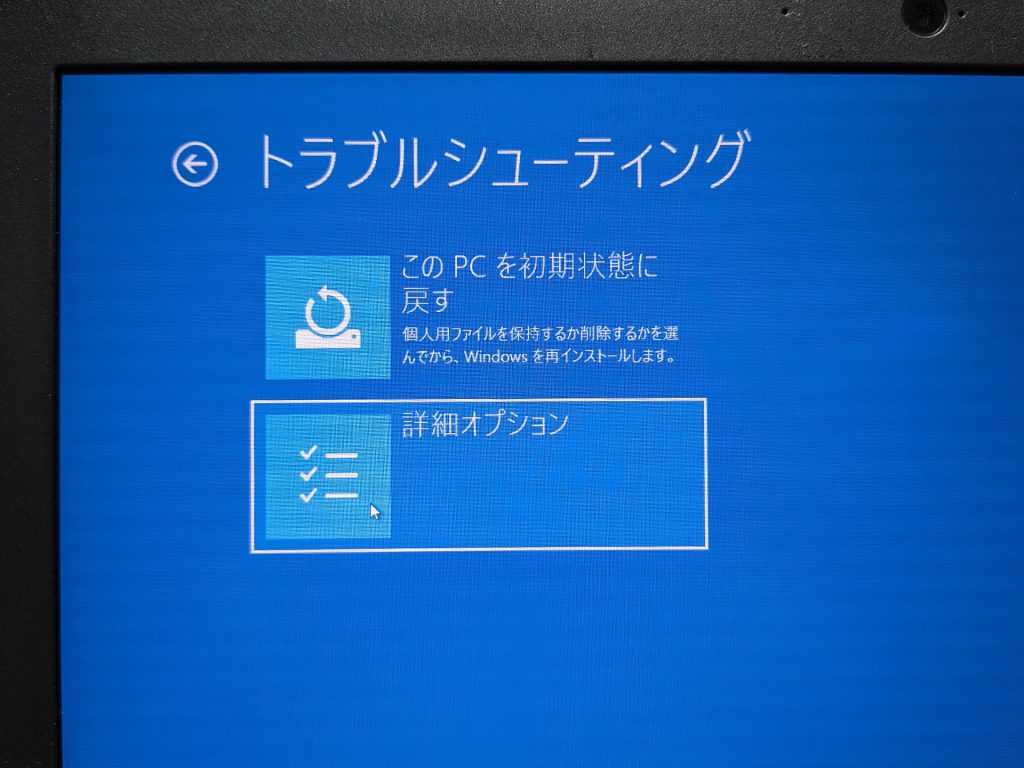
ここでは沢山の選択肢が出てきて迷いますが、『スタートアップ設定』を選べば大丈夫です。
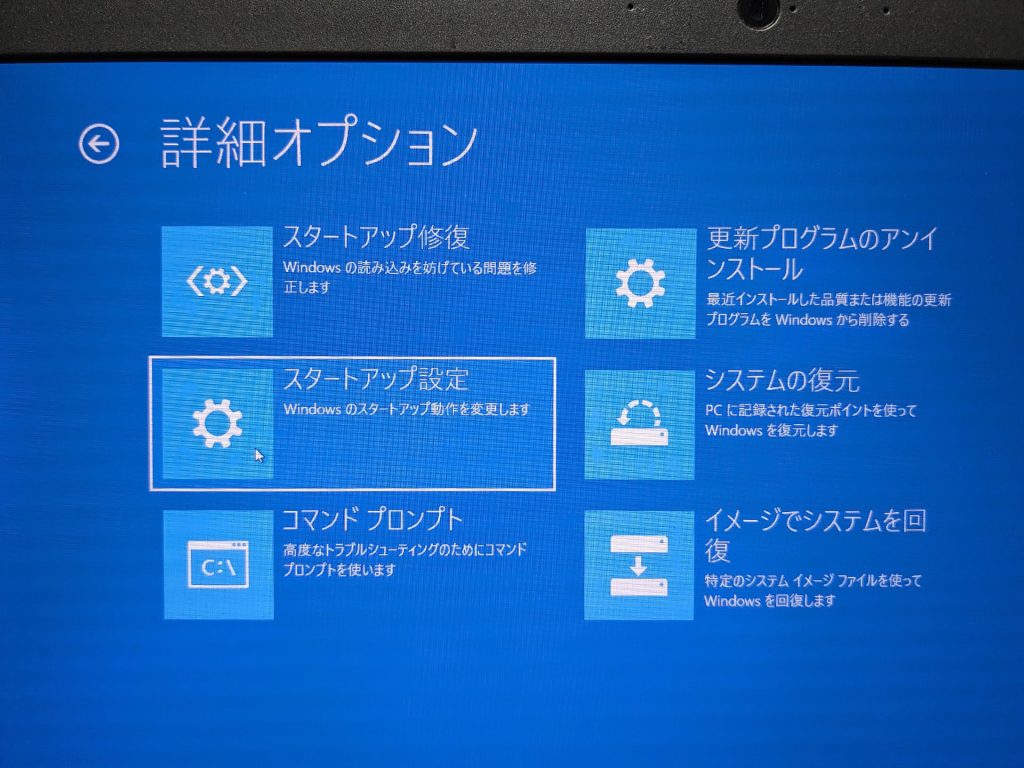
そうしたら、以下のような画面が出てくるので、『再起動』ボタンをクリックします。
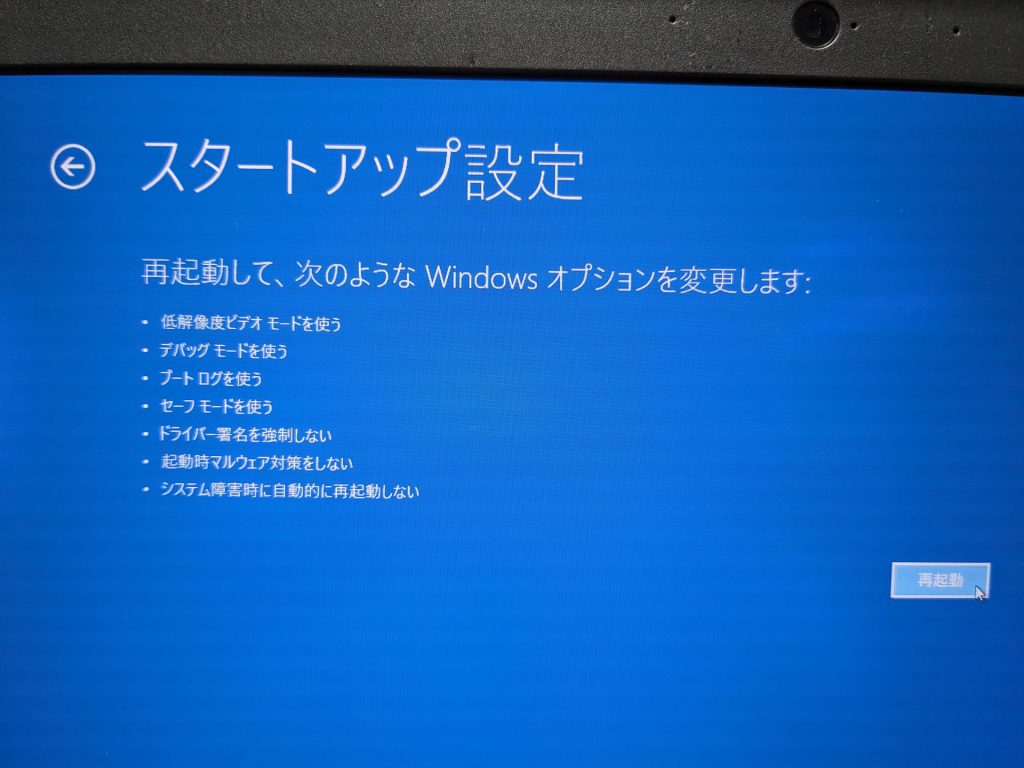
そして、『セーフモードを有効にする』という4番の数字キーを押します。
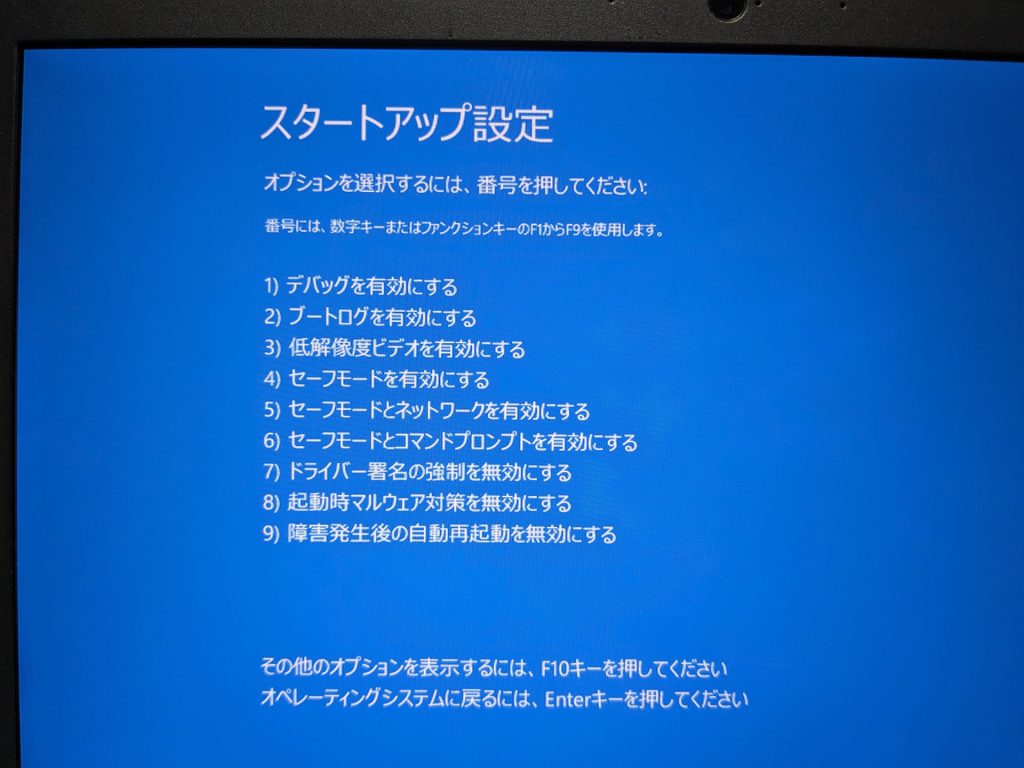
そうすると、セーフモードで起動した画面が表示されます。
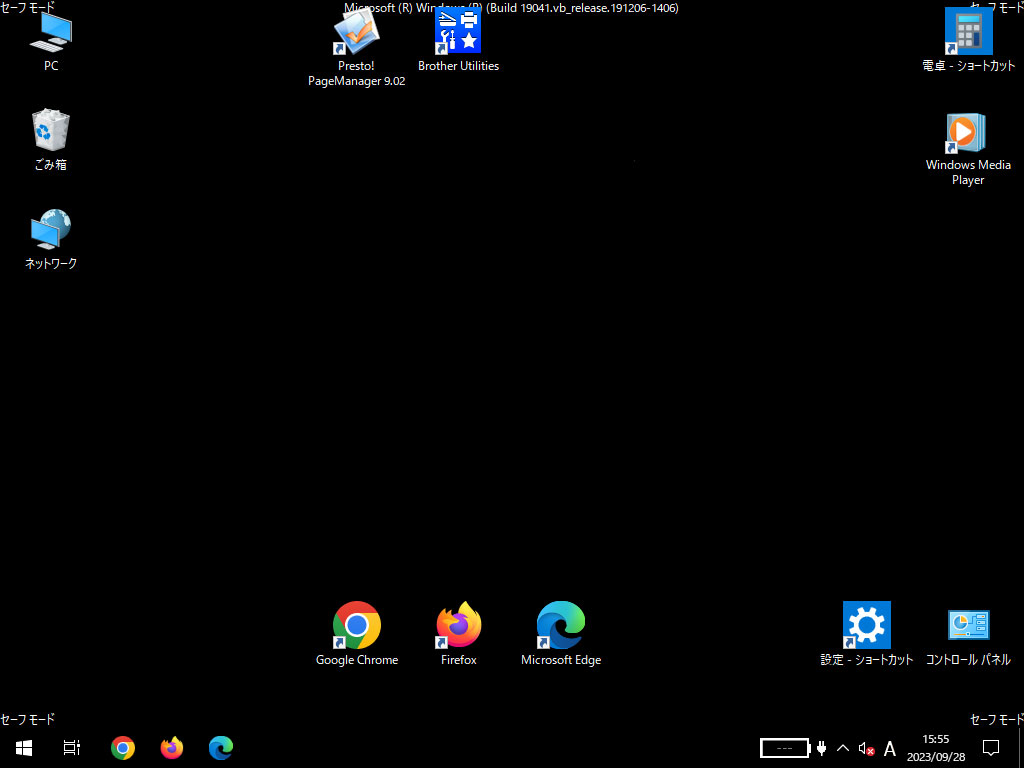
ここでは特に何かする必要はありません。この背景の黒い画面が出てきたら、セーフモードを解除して大丈夫です。『スタートボタン』をクリックし、『電源ボタン』を押して、『再起動』を選択します。
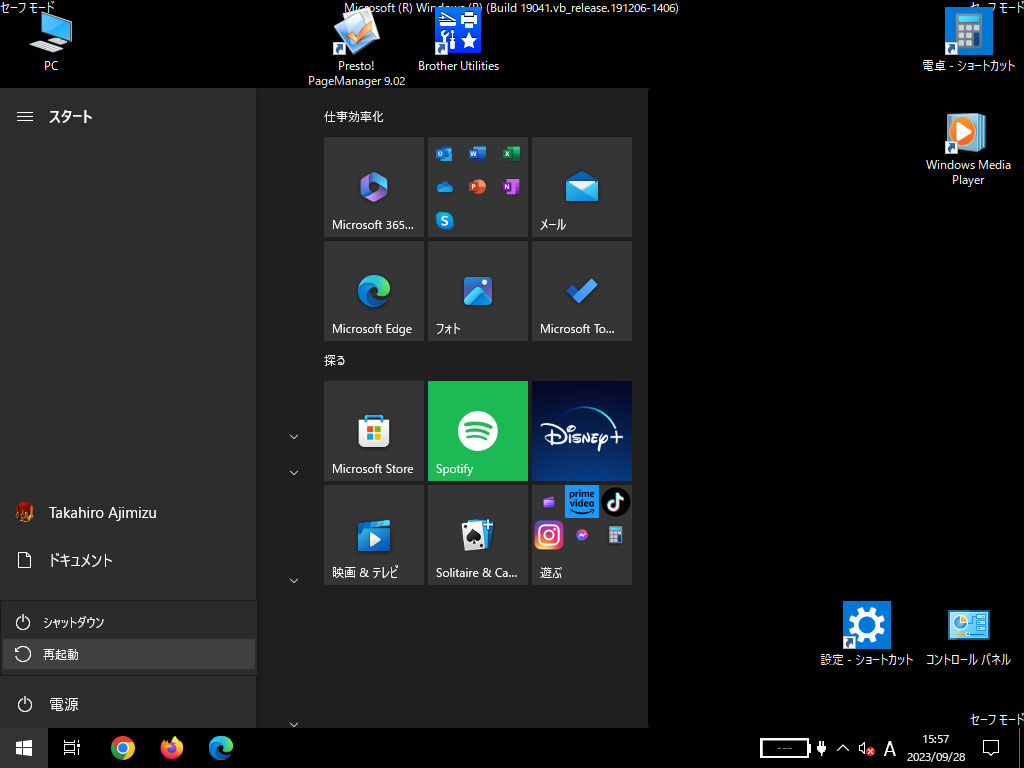
注:セーフモードを解除する時は、Shiftキーを押す必要はありません。
そうすると、通常のWindowsが立ち上がります。私の場合、大抵この方法で直ります。
3.他に考えられる方法
もし、セーフモードで再起動してもアプリアイコンが正しく表示されない場合は、該当するソフトをアンインストールし、再インストールしてみても良いかもしれません。(ただし、アプリを再インストールして状況が改善した記憶はあまりないです)
または、もし復元ポイントを作成しているのでしたら、ウィンドウズのシステムを復元してみても良いでしょう。
4.上記の方法でも改善しない場合は初期化(リカバリー)する
2番のセーフモードや3番の他の方法でも状況が改善しない場合は、経験上、PCを初期化(リカバリー)するのが一番確実で手っ取り早いと思います。
中にはコマンドプロンプトを使ったり、OSのレジストリをいじったりと、より高度な解決方法もあるようですが、ITの専門家でもない限り、大抵はリカバリーした方が良いです。
そのため、自分はいつ問題が生じても対応できるよう、常に作業データのバックアップを取っています。
5.まとめ
今回は、Windowsのアプリアイコンが、白紙などで正しく表示されない時の対処法について取り扱ってみました。
大まかに分けますと、私の方法は3つです。PCを再起動してみて、それが駄目ならセーフモードで起動し、それでも改善しない際は初期化を考えます。他にもいろいろ手段はありますけれど、大体はこの三つの方法で何とかなります(というか何とかします)。
意外と多くの人がアイコン関連のトラブルを経験されていると思うので、本記事の内容がお役に立ちましたら幸いです。
おわり