ネットワーク安定化プロジェクト3-光回線を新規契約してWi-Fi6の通信環境を最適化する【備忘録】
皆さま、こんにちは
今回は、ネットワーク安定化プロジェクト最終回として、完成形に至るまでの流れをご紹介します。今までの作業は、ここにたどり着くためにあったと言っても、過言ではありません。
なぜそのような構成にしたのか、どのように接続・設定を行ったのか、実際に動作を検証してみて結果はどうだったのか、そして最後に、ネットワーク全体の総評をしたいと思います。
1.ドコモショップへ相談に行く事となった経緯
前回までの記事をご覧になった方は、Wi-Fiルーター(WX5400HP)とLANケーブル(Cat.6A)を新規に購入し、既存の設備と交換したことにより、『ネットワーク機器の経年劣化』による、潜在的なハード的およびソフト的問題を事前に解決した事をご存じと思います。その際、ついでに『二重ルーター』の問題も解決いたしました。
-1024x768.jpg)

しかし、一つだけ重大な問題がいまだ残されています。
それは、『ネットワーク機器の熱暴走』問題です。夏場サウナのように暑くなる2階の屋根裏に、ネットワーク機器(ホームゲートウェイ)を設置しているのが原因と考えられます。ですから単純に、ホームゲートウェイを換気の良い部屋に移せれば、問題は解決するはずですが、配線の一部が短すぎてそれが出来ない事も以前お話ししました。
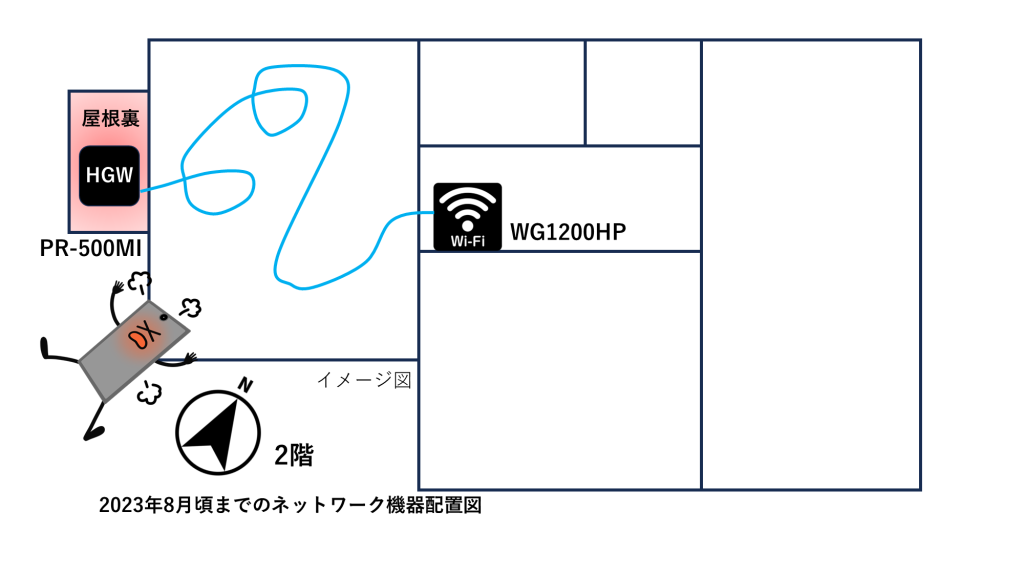
専門の技術者しか配線をいじる事が出来ない以上、ドコモショップに行って相談するほかありませんでした。
2.ショップ店員と相談しながら、解決策を模索
ショップに行ってすぐに分かった事は、2階屋根裏に設置しているネットワーク機器を換気の良い場所に移動させるためには、一度既存の光回線を解約し、新規で契約し直すしかないという現実でした。
しかし、解約するのにも、新規で契約するのにも、どちらも料金がかかります。
どうしようかと悩んでいたところ、回線を引き込む工事料金が無料だったこと、そして、たまたまその時期には、光回線を新規契約する事で、ポイントをもらえる期間限定キャンペーンをやっていると分かったので、今しかないと思い、新規で契約し直すことにしました。
ただ、その時は分からなかったのですが、後に「この話を進めるにはいろいろなハードルがある」と気づきました。
例えば、現在光電話(固定電話)を使っている人が、新しく光回線を引いて、そちらに電話番号を移したい場合、『アナログ戻し』という手続きおよび工事が必要になります。もちろんそれには料金がかかりますし、時間もかかります。
私たちの場合、この『アナログ戻し』を行ってから、光電話(固定電話)を使用する前提で改めて光回線を契約しようとしますと、期間限定のキャンペーン申し込みに間に合わないと分かりました。(世の中うまくいかないものですね……)
どうすべきかと悩んでいたところ、ショップ店員の方から新たなご提案をいただきました。
それは、光回線をインターネットのみで利用し、固定電話の方は『homeでんわ』を使う方法です。
「『homeでんわ』とは、市外局番から始まる固定電話番号をドコモのモバイルネットワークで利用できる固定電話サービスです。固定電話と『homeでんわ(HP01)』をつなぐだけ、工事不要で簡単にご利用開始になれます」
NTT docomo公式ホームページより引用
今までは、光回線一本でインターネットと固定電話の両方を使用していました。ですから、NTTからレンタルするネットワーク機器は、それら機能(ONU+光電話+ルーター機能など)を備えたホームゲートウェイ(HGW)だったわけです。
補足:ONUとは、光信号とデジタル信号を相互変換し、インターネット接続を行うためのネットワーク機器となります。信号を変換する機能を持っている事から、光モデムと呼ばれる事もあります。
しかし、仮に固定電話をワイヤレスの『homeでんわ』にしてしまえば、光回線はインターネットのみで使用する事になるので、NTTからレンタルするネットワーク機器もONU(光回線終端装置、Optical Network Unitの略)のみとなります。
表でまとめますと、こんな感じです。
| NTTからレンタルする機器 | 型番 | 搭載機能 |
| ホームゲートウェイ(HGW) | PR-500MIなど | ONU(光モデム機能) 光電話機能 Wi-Fiルーター機能など |
| ONU | GE-PON | ONU(光モデム機能)のみ |
ONUをレンタルする際の注意事項としては、光電話が使えないという事と、別にWi-Fiルーター機能を持ったネットワーク機器を準備する必要があるという事です。
ホームゲートウェイとONU、どちらが良いかは個々人の用途や好みによります。
光電話を使いたい方や、ネットワーク構成をシンプルにしたい方は、一台で複数機能を備えているホームゲートウェイの方が良いでしょう。
しかし、中継機として複数台設置したいなど、ネットワークの設定を頻繁に変更するニーズのある方は、ONU単体でレンタルした方が自由度も高くて良いかもしれません。
それぞれ一長一短があるので、一概には言えないです。
私の場合は、新しく購入したWi-Fiルーター(WG5400HP)を「ルーターモード」で動作させたいので、ONU単体でレンタルする方が適切と言えます。
3.適したインターネットサービスプロバイダーの検討
何とか費用を抑えた形で、改めて光回線を新規契約し直す事は決まりましたが、もう一つ大事な検討事項があります。それは、インターネットサービスプロバイダーをどこにするかという事です。
なぜ既存のプロバイダーを使い続けないのかと言いますと、中継機としてもう一台無線LANルーターが必要だったのですが、そちらのプロバイダーでは、最近契約した人にしか無料でルーターを貸し出していません。なので、2017年に契約した私たちは、無料の対象外でした。
それと、ネット接続が不安定な原因についてちゃんと相談に乗ってくれなかった、という理由もあります。
そのため、皆の総意で他のプロバイダーに変える事にしました。
世間的にはキャッシュバックなどで『GMOとくとくBB』が人気のようですが、家の場合は『OCN Internet』を選びました。その理由は大きく分けて四つあります。
- ドコモがお勧めしていること
- 無料でレンタル出来るWi-Fiルーターが同じNEC製であること
- 機種はWi-Fi 6に対応した『Aterm WX1500HP』
- 1年間サービスを使い続ければ、レンタルしているルーターをもらえること
- 過去にスマホで『OCNモバイルONE』を使っており、特に不満が無かったこと
補足:一見しますと、他のサービスプロバイダーの方がお得に見えたりするのですが、規約をよく読んでみると、細かい制約がいろいろあったりします。結果、気楽に利用できそうな『OCN Internet』が自分には合っているように思いました。
4.導き出した最適なネットワーク構成と機器の配置
このようにいろいろ考慮した結果、自分が最適と判断するネットワーク構成を導き出すことができました。
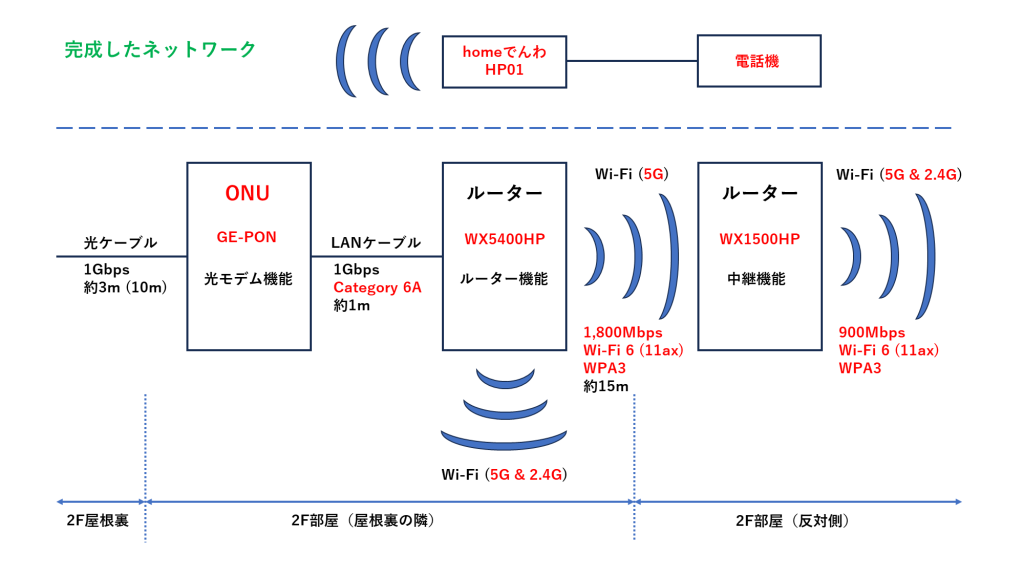
そして、以下のように機器を配置できるよう、回線工事業者の方と相談する事にします。
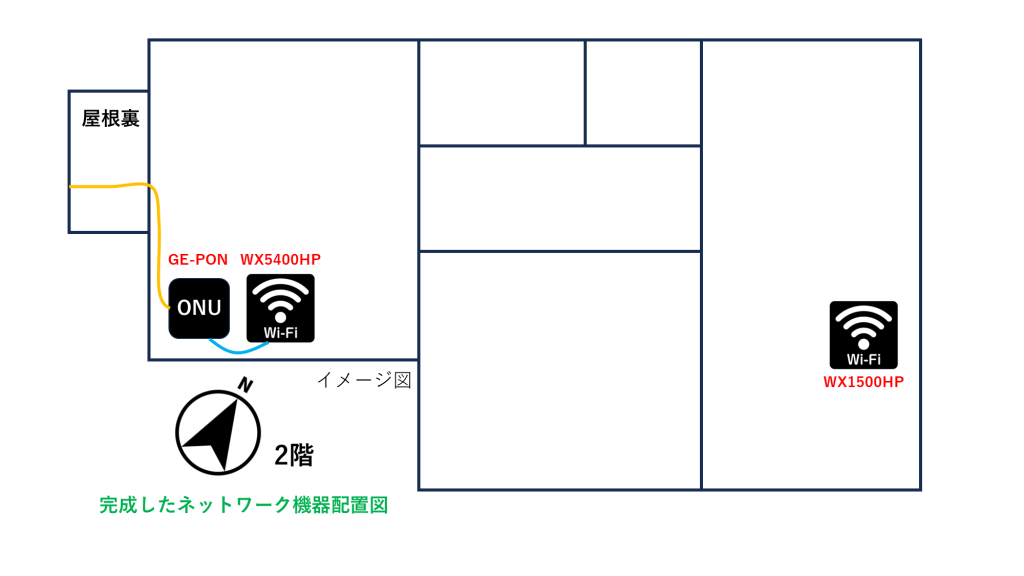
5.光回線の工事とONUの設置
全体のイメージは出来上がったので、早速光回線工事の予約をし、工事当日は、ドアをちゃんと閉められるよう壁に穴を開けてケーブルを通してほしい事や、ケーブルが目立たないよう柱や壁伝いに配線してほしいという、こちらの要望を業者の方にお伝えしました。そうしましたら、大丈夫とのご返答をすぐいただいたので、そのまま工事をお願いしました。
出来上がりはこんな感じです。






そして、光ケーブルをGE-PON(ONU)に繋げ、ネット接続に問題がない事をチェックして工事が完了しました。全体で60~90分くらいだったと思います。

以上のように、当方のイメージした形で綺麗に配線していただきました。業者の方には本当に感謝しています。
6.レンタルしたWi-Fiルーターの開封
次に、プロバイダー(私の場合はOCN Internet)からレンタルしたWi-Fiルーターの動作確認を行うため、事前に申し込んでおいて先日届いた箱を開封します。

OCN Internetで貸し出しているのは、NEC製の『Aterm WX1500HP』というWi-Fi 6に対応したモデルです。

入っている物は、以下の通りとなります。
- WX1500HP
- ACアダプタ
- つなぎかたガイド
- 無線LAN設定用QRコード(シール)
- LANケーブル(カテゴリー5e、ストレート)
- 保証書
気づいた事として、WX5400HPには縦置き用のスタンドが付いていたのですが、こちらのWX1500HPにはありませんね。サイズがコンパクトだから、必要ないという判断なのでしょう。

そして本体側面の裏側ラベルには、工場出荷時のネットワーク名(SSID)や暗号化キーが記載されています。その上下には、壁掛けで設置する場合の取り付け穴も付いています。

本体前面(下記左の写真)から見ますと、上からPOWER・ACTIVE・2.4GHz・5GHz・CONVERTER・OPTIONランプがあります。
それぞれのランプで何が分かるかをまとめますと、次のようになります。
| ランプの名称 | 機能 |
| POWER | 電源のオン・オフ |
| ACTIVE | 通信状態表示 |
| 2.4GHz | 2.4GHz帯Wi-Fi通信状態表示 |
| 5GHz | 5GHz帯Wi-Fi通信状態表示 |
| CONVERTER | 親機・子機状態表示 |
| OPTION | 保守モード表示 |
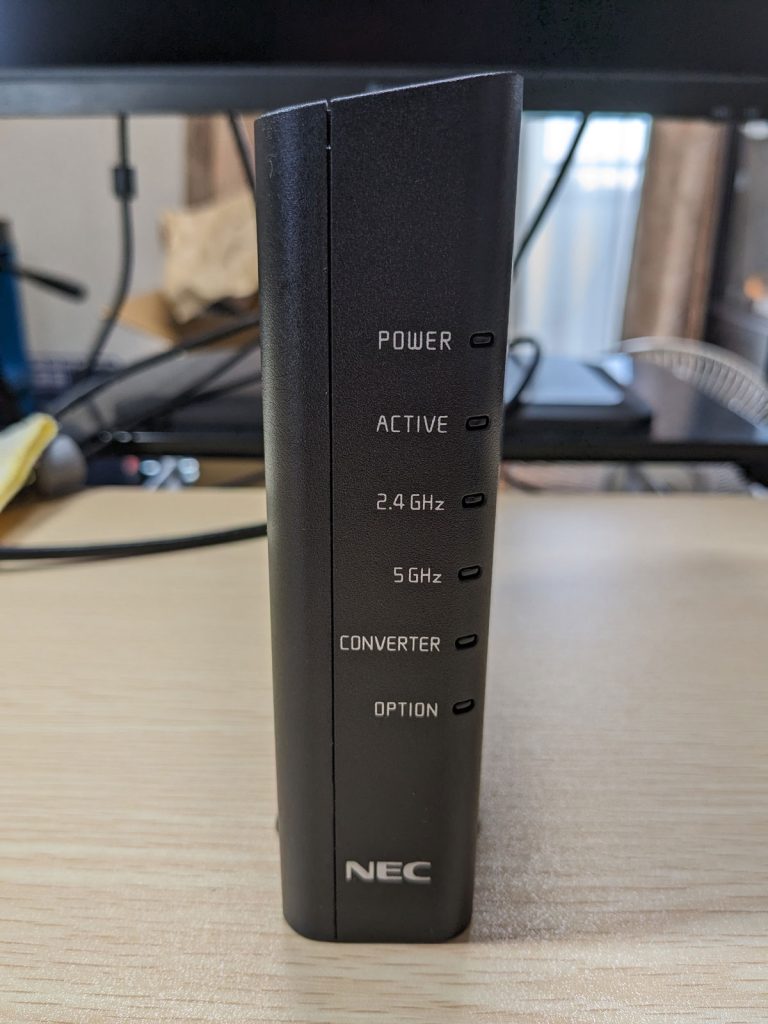

本体背面(上記右の写真)を見ると、上から「SETボタン」・「RT/BR/CNVモード切替スイッチ」・「LANポート(3)」・「WANポート(1)」・「保守ボタン」・「ACアダプタ接続コネクタ」が付いています。
各機能を簡単にまとめると、次のようになります。
| 名称 | 機能 |
| SETボタン | WPS設定時に使用 |
| RT/BR/CNVモード切替スイッチ | ルーターモード、ブリッジモード、もしくは中継機/子機に切り替える時に使用 |
| LANポート | PCなどのデバイスと接続する時に使用 |
| WANポート | ONUもしくはHGWと接続する時に使用 |
| 保守ボタン | 保守用のボタン |
| ACアダプタ接続コネクタ | 電源を接続するためのコネクタ |
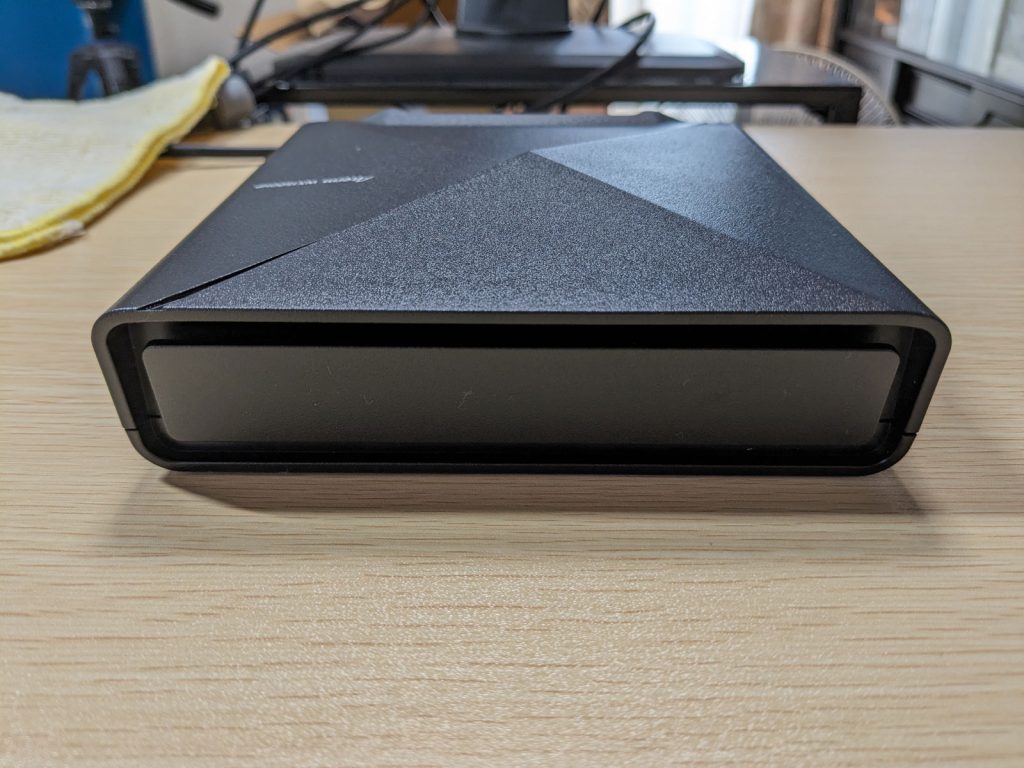
そして上から見ると、WX5400HPには排気口の穴が沢山あったのですが、こちらのWX1500HPには付いていません。天板の外周から熱を逃す設計でしょうか?

最後に、下から見ますと、初期化する時に使用する「RESETスイッチ」が付いています。
全体の外観および機能はおおよそ把握できました。
7.ケーブルの接続および機器の設定
それでは、実際にケーブルを接続していきます。
7-1.WX1500HPの動作を確認
順番としてはまず、プロバイダーからレンタルしたWi-Fiルーター(WX1500HP)が問題なく動作するかを確認したいので、付属のLANケーブルでONUとWX1500HPを繋げます。注意する点としては、ルーター側はWANポートに接続する必要があります。

電源を入れたらしばらく待ちます。

「POWERランプ」・「ACTIVEランプ」・「2.4GHzランプ」・「5GHzランプ」、そして背面の「WANランプ」が緑色に点灯もしくは点滅し始めたらOKです。
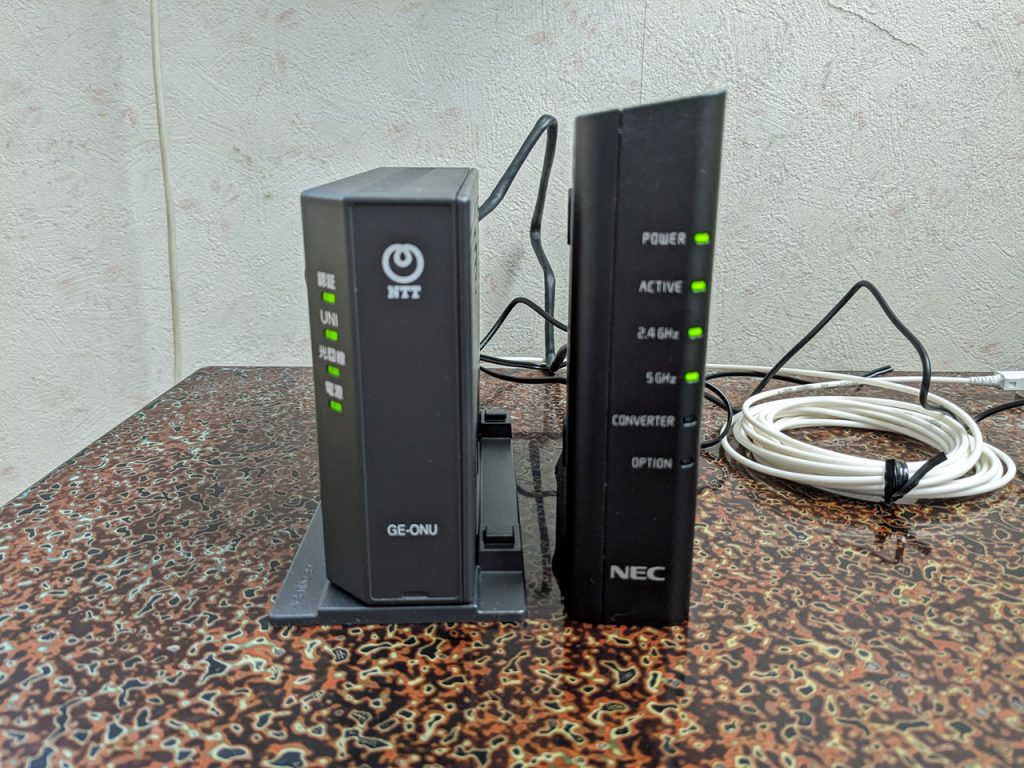
その上で、PCやスマートフォンを使ってWi-Fi設定をし、インターネットに接続してみます。私の場合は特につまずく箇所も無く、スムーズにサイトへアクセスできました。
とりあえずこれで、WX1500HPには初期不良等の問題は無い(だろう)と分かりました。
7-2.WX5400HPを親機として設定
次に、WX5400HPを親機として設定します。今回は前回の記事と異なり、ホームゲートウェイではなくONUに接続するので、まずはWX5400HPの電源を切ります。そして、「RT/BR/MAモード切替スイッチ」を「ブリッジモード(BR)」から「ルーターモード(RT)」に変更し、再度電源を入れます。
通常はこれだけで問題無いのですが、不測の機器トラブルを防ぐため、念のためにWX5400HPを初期化します。初期化の方法は、以下の通りとなります。
- WX5400HPの「POWERランプ」が緑点灯している事を確認する
- 「RESETスイッチ」を細い棒状のもので押し続け、「POWERランプ」が赤く点滅を始めたら放す
- 完全に再起動するまで待つ

そして、『つなぎかたガイド』を参考にして、無線LANルーターとして単体使用できるまで設定を行います。
設定の内容や方法については、『オンラインマニュアル』や前回の記事『ネットワーク安定化プロジェクト2-NEC『Aterm WX5400HP』Wi-Fiルーターの使用感レビュー【備忘録】』をご参考にしてください。

WX5400HPが問題無くインターネットに接続できる事を確認しましたら、WX1500HPを中継機として設定し、WX5400HP(親機)に接続します。
補足:上の写真を見ると、同じシリーズのWi-Fiルーターでも、機能の有無によってサイズが全然異なってくるのが分かります。
WX1500HPについては、初めに動作確認をしただけで、何か特別な設定をしたわけではないので、自分は初期化せずにそのまま作業を進めました。(気になる方は、念のため初期化しましょう)
全体の流れとしては、WX1500HPの動作モードを中継機/Wi-Fi子機(CONVERTER )モードに切り替え、『クイック設定Web』で設定を変更し、最後にWX5400HP(親機)とWi-Fi接続します。
7-3.中継機/Wi-Fi子機(CONVERTER)モードに切り替える
中継機もしくはWi-Fi子機(CONVERTER)モードに切り替えるためには、まずWX1500HPの電源を切ります。
次に、「RT/BR/CNVモード切替スイッチ」をCNV側に切り替えます。

WX1500HPの電源を入れてしばらく待つと、「CONVERTERランプ」が橙色に点灯します。
補足:中継機能が停止している場合は、「CONVERTERランプ」が緑点灯します。そして、中継機/子機に対応していない場合は、「CONVERTERランプ」が赤く点滅します。ファームウェアのバージョンが古いと(1.1.0以下の時に)そうなるので、最新バージョンに更新してから設定し直します。
7-4.『クイック設定Web』を起動する
次に『クイック設定Web』を起動するわけですが、その手順は以下の通りとなります。
- WX1500HPの電源を切り、10秒間待ちます
- 「SETボタン」を押しながら電源を接続し、「ACTIVEランプ」が橙色に点滅し始めたらボタンを放します
- これで、『強制DHCPサーバー機能』が起動します
- 起動中は「ACTIVEランプ」が橙に点滅し続けます
- Webブラウザのアドレス欄に『http://192.168.1.245/』と入力し、「エンターキー」を押します
- 「ユーザー名」には『admin』を、そして「パスワード」には管理者パスワードを入力して、「ログイン」をクリックします
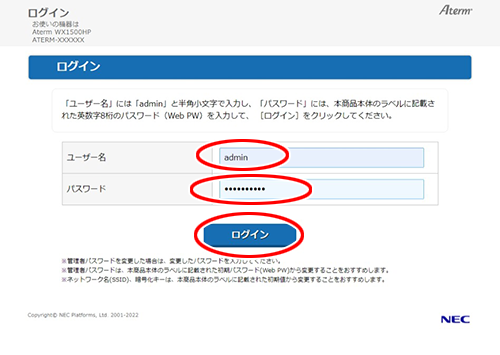
『クイック設定Web』のホーム画面に無事入れました。
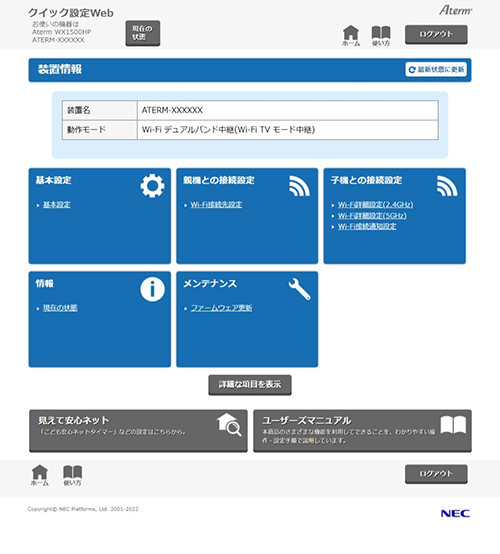
注:設定画面は公式のユーザーマニュアルに掲載している画像とほぼ変わらないので、本記事では一部を除き、そちらの画像をそのまま流用しています。
7-5.『クイック設定Web』で基本設定を変更する
『クイック設定Web』のホーム画面ではまず、「基本設定」欄の「基本設定」をクリックします。
以下の「親機⇔中継機⇔子機の接続形式設定」で接続形式を選びます。
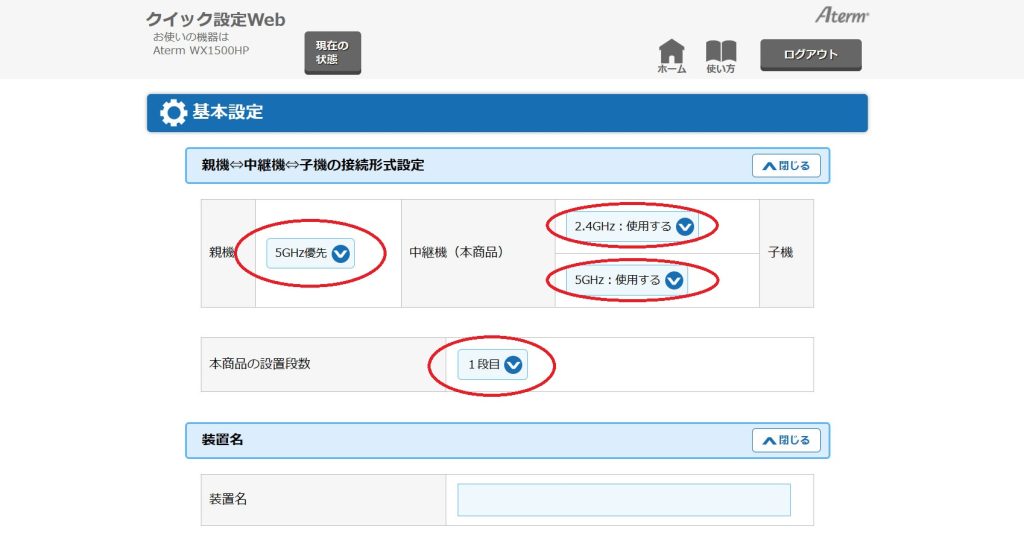
親機と中継機の間は『5GHz優先』とし、中継機と子機の間は2.4GHz・5GHz共に『使用する』を選択します。そして「本商品の設置段数」は、親機から1段目に設置するのですから、『1段目』となります。
設定が終わりましたら、WX5400HP(親機)とWi-Fi接続する前に、クイック設定Web画面上でWX1500HP(中継機)を再起動します。『強制DHCPサーバー機能』を停止する必要があるためです。
「設定」をクリックした後で、「今すぐ再起動する」をクリックします。
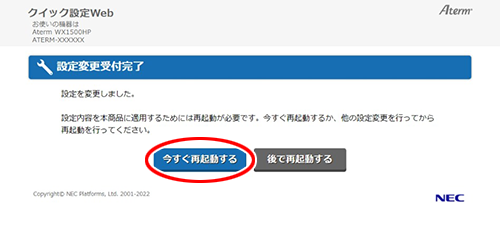
注:完全に再起動して動作が安定するまでには時間がかかるので、ゆっくり待ってください。
7-6.WX5400HP(親機)とWi-Fi接続する
次は、WX1500HP(中継機)をWX5400HP(親機)とWi-Fi接続するプロセスに移ります。
この設定を行う前に、以下の項目を確認してください。
- 親機のネットワーク名(SSID)、暗号化モード、暗号化キーをメモします
- 親機とWi-Fi接続すると、親機の設定情報が自動的に中継機の接続帯域のWi-Fi設定に引き継がれます
- そのため、親機と接続後は、それぞれのネットワーク名(SSID)、暗号化モード、暗号化キーが正しく設定されているかを確認する必要があります
- 本設定は、中継機とパソコンをLANケーブルで繋いで行います
- 無線接続でも設定できた気はしますが、公式マニュアルでは有線での接続を推奨しています
『クイック設定Web』での手順はこのようになります。
まずはホーム画面で、「親機との接続設定」欄にある「Wi-Fi接続先設定」をクリックします。
を入力し、暗号化モードとキーを設定します-1024x576.jpg)
そうすると上記の画面が出てくるので、親機の「ネットワーク名(SSID)」、「暗号化モード」、「暗号化キー」を入力します。
「ネットワーク名(SSID)」が分からない場合は、「アクセスポイント検索」をクリックして親機を選択する事もできます。この場合、選択した親機のネットワーク名(SSID)と暗号化モードが自動的に入力されます。
注意:ネットのレビューでも言及している方が何人かいらっしゃるのですが、このWX1500HPは設定時に5GHz帯の無線に繋がりにくい時があります。もし5GHz帯のアクセスポイントを検索しても見つからない場合は、とりあえず2.4GHz帯のアクセスポイントに接続し、後で5GHz帯のアクセスポイントに手動で変更してください。私は試行錯誤の末、そのようなプロセスになりました。
必要項目を入力したら、「設定」をクリックします。親機とのWi-Fi接続が成功すると、WX1500HPは再起動します。
この再起動には時間がかかり、途中でフリーズしているように感じる時もありますが、じきに動作は安定すると思うので、焦らずそのまま待ってください。
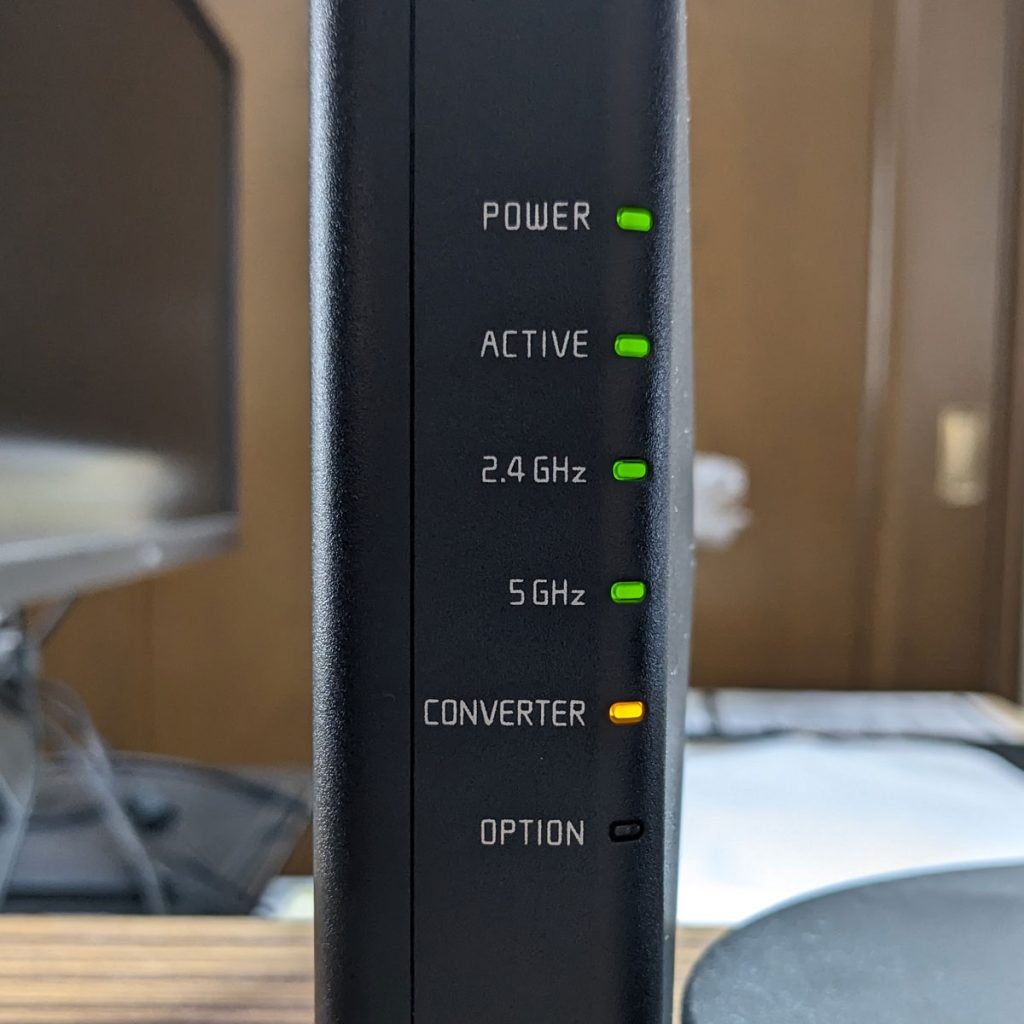
以下は、正常に動作しているかどうかの確認ポイントとなります。
- 「POWERランプ」が緑点灯している
- 「ACTIVEランプ」が緑点灯(5GHz帯で接続)もしくは橙点灯(2.4GHz帯で接続)している
- 「2.4GHzランプ」および「5GHzランプ」が緑点灯(電波強度が「強」という事)している
ランプで正常動作を確認出来たら、WX5400HPを親機として、そしてWX1500HPを中継機としてうまく設定出来たという事なので、所定の位置にそれぞれルーターを配置します。


もしうまくネットに接続できない場合、念のため、ホーム画面「子機との接続設定」欄の「Wi-Fi詳細設定(2.4GHzと5GHzの両方)」をクリックして、「ネットワーク名(SSID)」・「暗号化モード」・「暗号化キー」が正しく設定されているかどうかを確認してみてください。
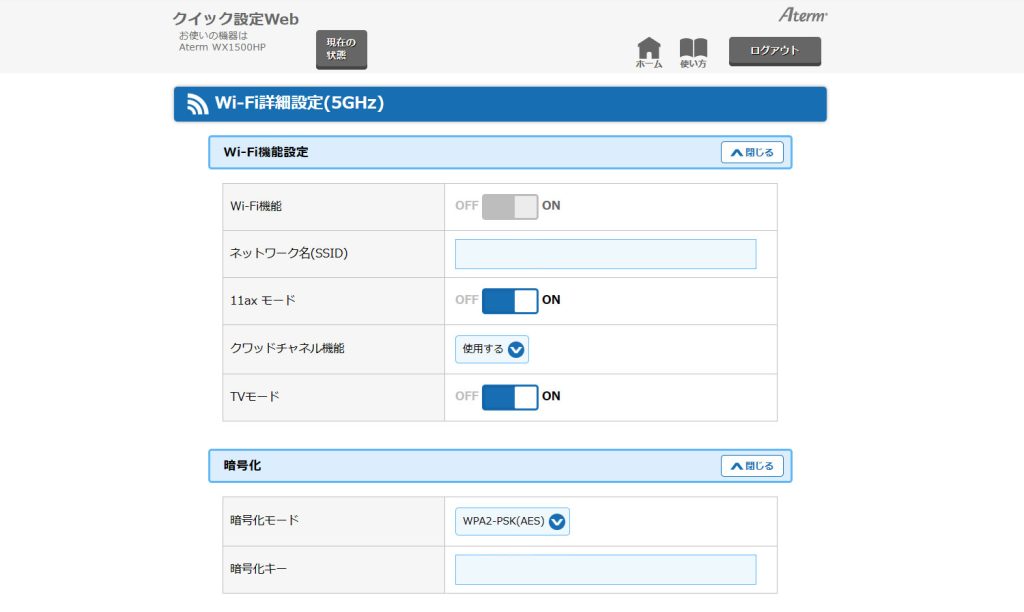
8.構築したWi-Fiネットワークの検証
このセクションでは、見出し7で構築したWi-Fiネットワークの、自宅内における電波強度とインターネット速度・Wi-Fi速度を、測定・検証していきたいと思います。
使用した端末はOPPOの『Reno7 A』で、測定にはI-O DATAの『Wi-Fiミレル』というアプリを使用しました。
8-1.WX5400HPの電波強度および速度の検証
まずは、WX5400HPの自宅内での電波強度およびインターネット速度・Wi-Fi速度を測定してみます。
電波強度は、『Wi-Fiミレル』アプリの「ヒートマップ」機能で可視化が可能です。
それを利用して2階の電波状況をチェックしてみた所、以下のようになりました。
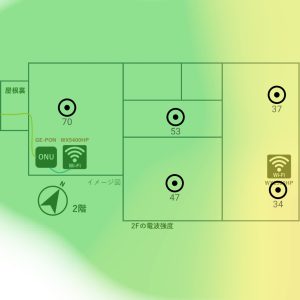
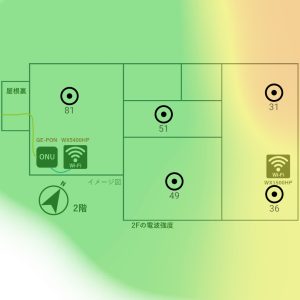
左図の2.4GHz帯は、ルーターから距離が離れるにつれて、比較的緩やかな減衰傾向を示しています。
同様に、右図の5GHz帯電波強度も、距離が離れるほど弱くなっていくのですが、異なるのは、5GHz帯の方が部分的に急激に減衰しているという点です。
先日、こちらの記事『ネットワーク安定化プロジェクト1-接続環境の見直しとWi-Fiルーター・LANケーブルの選定【備忘録】』で、2.4GHz帯と5GHz帯の周波数特性について解説をいたしました。今回のヒートマップを使った電波の可視化によって、その理論を裏付ける事が出来た形です。
次は、2階でのインターネット速度およびWi-Fi速度について調べてみます。
まずは2.4GHz帯を見てみましょう。
-1024x576.jpg)
上の図を見ると、どこの部屋でインターネットを利用しても、2.4GHz帯ではネット速度もWi-Fi速度も特に速いわけではないと分かります。あくまで実用的なレベルです。
注:なぜ速度があまり出ないかと言いますと、測定に使用したスマホが最近の通信規格であるWi-Fi 6に対応していないからだと思います。対応したスマホであれば、2.4GHz帯の通信速度はもっと向上するはずです。
今度は、同ルーターに5GHz帯で接続してみます。
-1024x576.jpg)
こちらは、電波強度が弱いはずの右端部屋で使用しても、インターネット速度がゆうに100Mbpsを超えています。これだけあれば、大抵の用途で快適にネットを利用する事ができるはずです。例えば、高解像度な動画をストリーミング視聴したい時などに良いですね。
補足:インターネットの速度は、Wi-Fi速度に依存しています。言い換えますと、Wi-Fi速度以上のインターネット速度は理論上出ないという事です。そのため、可能な限りネットワーク機器間、そしてネットワーク機器から子機間のWi-Fi速度を最適な状態に保っておくことが、速度を最大化する上では重要となります。
8-2.WX1500HPの電波強度および速度の検証
同様に今度は、WX1500HPの自宅内での電波強度やインターネット速度・Wi-Fi速度を調べてみます。
2階の電波強度はこのようになりました。
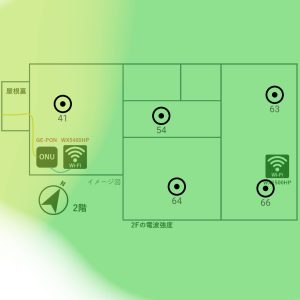
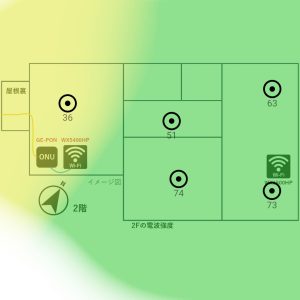
見出し8-1でご紹介したWX5400HPのケースと、電波の拡がり具合が似ていますね。どちらの周波数帯も、ルーターから距離が離れるほど電波の届きが弱くなります。ただし、5GHz帯の電波は直進性があるため、壁などの障害物による影響を受けやすく、より早く減衰しているのが分かります。
そして、2階でのインターネット速度およびWi-Fi速度についてです。
2.4GHz帯はこうなります。
-1024x576.jpg)
全体的に遅いですね。その理由として、計測したスマホとWX1500HPの両方とも、Wi-Fi 6に対応していないからと考えられます。
補足:WX1500HPは、5GHz帯のみWi-Fi 6対応となっています。ここは留意しておいた方が良い点です。
加えて、電波干渉の可能性もあります。『Wi-Fi Analyzer』アプリで周囲の電波環境を見てみると、2.4GHz帯は常に混み合っている状態なので、こちらに関してはあまり取れる対策が無い気がいたします。
では、5GHz帯はどうなのでしょうか?
-1024x576.png)
こちらは、ルーターから離れている左端の部屋で使用しても、通信速度が100Mbpsを超えています。2.4GHz帯とは速度域が全く異なりますね。
それと、アンテナを4本搭載しているWX5400HPと異なり、こちらのWX1500HPは2本搭載なので、接続の安定性にちょっと不安がありましたが、期待した以上の性能をみせてくれました。インターネット速度が約半分になっている点については、アンテナの数が少ない事を考慮すれば、致し方ないと思います。
8-3.構築したネットワークのさらなる改善点を考察
ここまでの検証で、今回構築したWi-Fiネットワークのさらなる改善点が見えてきました。
まず、PCやスマホ等の子機がWi-Fi 6に対応していないと、このネットワークの性能は十分生かしきれないという事が、計測した数値の上でも分かりました。
そのような子機側の制約を除いて考えますと、他には、無線LANルーターのWi-Fi速度そのものがボトルネックになっています。それが原因で、インターネット速度も頭打ちになっているようです。
ヒートマップを見ますと、どちらのWi-Fiルーターも周波数帯に関係なく、ルーターの置いてある部屋から真ん中の部屋までは緑色で表示されています。つまり、そこまではしっかり電波が届いているという事です。しかし、それが端の部屋になると黄色、部分的には赤色にさえなっています。電波強度としては若干弱いという事ですね。
例えば、WX5400HPの5GHz帯Wi-Fi速度を見てみますと、真ん中の部屋では361Mbpsの高い速度が出ているにも関わらず、ルーターから離れた奥の部屋に移動すると、233Mbpsと途端に速度が落ちます。
ここから、「WX5400HPとWX1500HPのお互いの距離が離れすぎているのでは?」という仮説を立てる事が可能です。WX5400HPの場所は変えられないため、ヒートマップの緑の範囲内、つまり真ん中の部屋にWX1500HPを移動してやれば、親機の電波を強いままで中継機に届ける事が出来ます。そうすれば、「親機と中継機間のWi-Fi速度もより高速・安定に維持する事が出来るはず」という考えです。
しかしながら、理屈ではそうなるのですが、スペースの問題や利便性という点で、WX1500HPを真ん中の部屋に置くという案は、今のところ現実的ではありません。そうこうして迷った結果、右端の部屋に置く事に決めました。
どちらにせよ、このネットワーク構成であれば、通常のネット利用では全く問題ないと思います。というか、自分にとっては理想的な形に近いです。
補足:WX5400HPとWX1500HPのヒートマップを見比べてみて気づいたのですが、何となくWX5400HPの方が電波の届く範囲が少し狭く感じます。気のせいでしょうか?
9.完成したWi-Fiネットワークの総評
以上のような経緯で、自宅のインターネット環境を大幅に改善させることが出来ました。
これまでに解決した問題を以下にまとめます。
- ネットワーク機器の経年劣化問題
- これにより、ハード的およびソフト的要因で生じる潜在的問題を解決しました
- 二重ルーター問題
- ネットワーク機器の熱暴走問題
今回の記事では、特にネットワーク機器の熱暴走問題に対処するため、ドコモショップに行き、店員の方と相談しながら解決策を模索しました。
結果、既存の契約ではどうにもならないと分かり、光回線を新規で再契約する事に決めます。その際、新しい回線で、電話番号をそのままに光電話を使い続けるためには、『アナログ戻し』という手続きが必要になります。しかし、それが盲点となりました。なぜならば、その手続きをしますとキャンペーン申し込み期間が過ぎてしまうからです。
それでは費用がかさんでしまうので仕方なく、光電話の継続使用は諦め、電話の配線などを気にする必要のないドコモの『homeでんわ』サービスに申し込む事にしました。これにより、通信キャリアからレンタルするネットワーク機器は、光電話やルーター機能も付いているホームゲートウェイではなく、光モデム機能のみのONUとなりました。
サービスプロバイダーも既存のものではなく、『OCN Internet』へと変更しています。その理由は、中継機としてもう一台無線LANルーターが必要だったのですが、以前のプロバイダーでは最近契約した人にしか無料でルーターを貸し出していなかったからです。2017年に契約した私たちは対象外でした。
光回線の工事では、こちらの希望通りに綺麗に配線していただき、所定の位置にONUを置く事ができました。長期使用を前提に光回線を契約するのですから、ONUをどこに設置し、そのためにはどのように光ケーブルを配線するかを、事前によく考えておくことがとても大事です。
申し込みをしていたレンタル用のWi-Fiルーター(WX1500HP)も届き、まずは、その動作確認をしました。これ一台を「ルーターモード」で使用するのであれば、特に気にする必要は無いと思いますが、もし中継機として利用したい場合は注意が必要です。5GHz帯の接続など、設定時にちょっとつまずく箇所があるかもしれません。ですから、ご自身で購入されるのでしたら、私ならユーザー評価の高いWX5400HPの方をお勧めします。
それ以外の設定作業は順調に進み、構築したWi-Fiネットワークを電波強度と速度の観点から検証してみた所、当初のイメージに近いものが出来上がりました。
ネットワーク機器の熱暴走問題が解決したかどうかは、来年の夏になってみないと分からないですけれど、おそらくは大丈夫でしょう。
もし、再びネット接続が不安定になったら、仮説を立て直して改めて検証し直す事にします。『失敗は成功のもと』と言うように、間違う事は恥ではありません。
最後までお読みいただき、誠にありがとうございました。
おわり
10.ご購入はこちらからも出来ます
『NEC Aterm 無線LAN WiFi ルーター Wi-Fi 6 (11ax) AX5400HP 6ストリーム (5GHz帯 / 2.4GHz帯)』
注:上記リンクの『AM-AX5400HP』は、『PA-WX5400HP』と同等商品です。
アマゾンの商品説明ページより抜粋
(アマゾンのアフィリエイト広告リンクとなります。こちらからご購入いただきますと、数パーセントの広告料が当方に入ります。差し支えなければ、ご検討ください)


