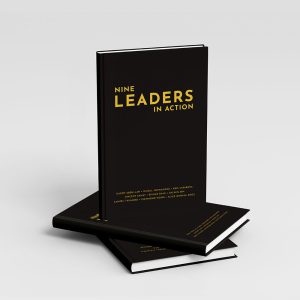レノボ『ThinkPad X1 Carbon』を分解修理しました
皆さま、こんにちは
今回は2月から3月にかけてサイトリニューアルで非常に多忙だった時に起きたハプニングについてお話したいと思います。
私が仕事で頼りにしているPCは『ThinkPad X1 Carbon 2017』というモデルです。タイピングしやすく、液晶も見やすいので非常に重宝しておりました。

ある日、眠気覚ましにお茶を飲もうとした所、PCのキーボードにお茶を派手にこぼしてしまいました。

ここで、私はやってはならない間違いをしてしまいました。それは動作確認しようと焦ってキーボードをタイピングした事です。その事が直接の原因かどうかは分かりませんが、一部のキーが反応しなくなってしまいました。

PCに水などをこぼした場合、完全に乾くまで決してPCに触れてはなりません。詳しくはマニュアルをご覧ください。
1.修理用キーボードパーツの購入
キーボードが正しく反応しない以上、まず考えられるのがキーボードの故障です。ですので、交換用のキーボードパーツをネットで探しました。
そこで分かったことは、この『ThinkPad X1 Carbon』という機種はキーボードを交換するために内部をほぼ完全分解する必要があるという事でした。
その上、キーボードを取り付けるための小さなネジを何十個も取り外し、取り付け直さなくてはなりません。
今後の作業を想像すると気が遠くなります。メンテナンスがしやすかった『ThinkPad X220またはX230』が懐かしいです。

そこで、多少金額が張りますがキーボードとパームレスト一体型の交換パーツを購入することにいたしました。この製品の良い所は、タッチパッド・電源ボタン・USBポート・ケーブルなどが最初から付いてくる事です。元のPCに取り付けてあった部品をわざわざ取り外して付け替える必要がなくなります。


ただし、注意点としてここでの仮説はキーボードが故障しているからタイピングしても反応しないという事ですので、もしシステムボードそのものが故障していた場合は支出した分が無駄になってしまいます。リスクはありましたけれど、持っているPCで一番使い勝手が良く、代替品を購入する余裕もないので自分で修理する決断をいたしました。
2.修理開始と新たな故障ハプニング
交換パーツが届いたらすぐに修理開始です。
内蔵バッテリーを無効化して、裏蓋をはずします。


そしてバッテリーパックを外します。私の場合はWWAN用のアンテナも付いているので、オレンジとブルーのケーブルも一緒に外しています。

次にSSD・WLAN・WWANの無線モジュールを外すのですが、ここでもう一つ大きなハプニングが起きてしまいました。

なんと無線LANの接続端子のはんだが取れてしまいました。
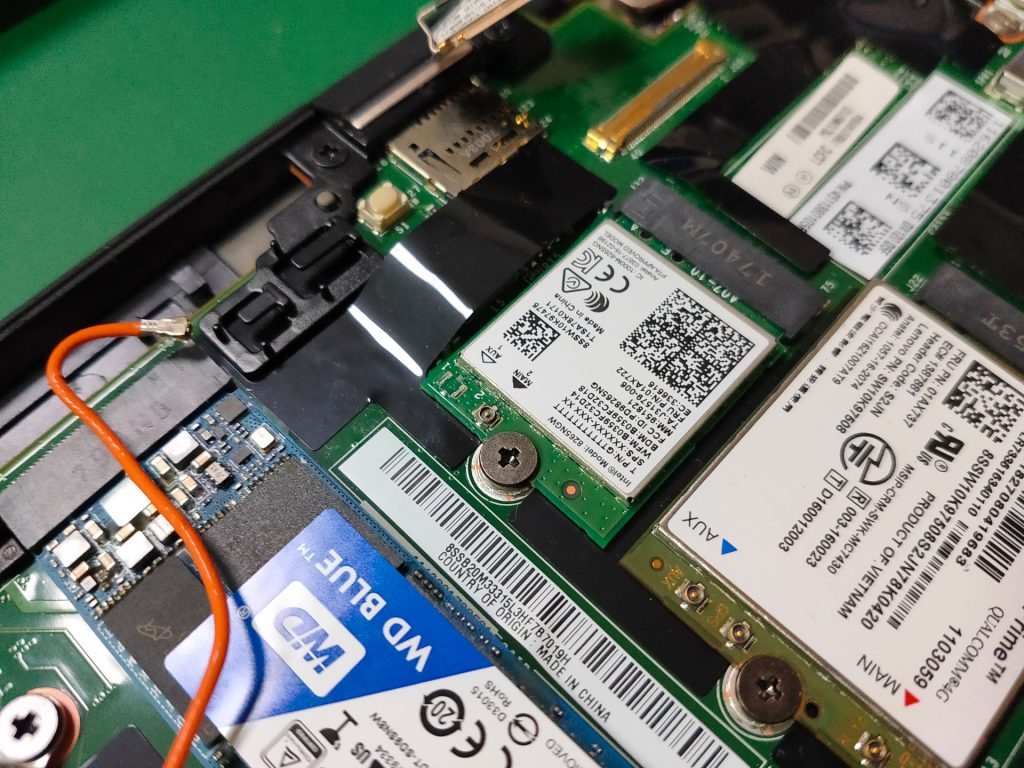
そして無線LAN用のアンテナケーブルの接続端子も壊れて使えなくなってしまいました。仮に半田ごてを持っていたとしても、そのままの修理は難しかったと思います。
つまり、無線LANモジュールとそのアンテナケーブルもさらに購入する必要が出てきたという事です。
突き付けられた現実に目の前が真っ暗になってしまいましたが、一度修理すると決めた以上、最後までやり遂げるつもりでした。
3.WLANモジュールとアンテナケーブルの購入
WLANモジュールは日本でも購入可能だったのですが、困ったのがアンテナケーブルの方です。日本ではいくら探しても販売しているお店が見つかりませんでした。
海外のサイトを検索して、購入したのが以下のパーツです。
WLANモジュール:
元の型番『01AX722』
購入型番『01AX704』

WLAN用アンテナケーブル:
元の型番『SA30J31883』『SA30J31881』
購入型番『SA30J31880』『SA30J31882』

全く同じ型番が見つからなかったので、適合パーツを選択しています。届くまで2週間くらいかかりました。
4.修理の再開
再び修理の再開です。
CPUのファンを取り外します。


システムボードに繋がっているケーブルを全て取り外します。ここで、キーボードだけ購入された場合は追加の作業が必要となるかもしれません。


左右にあるWWANアンテナを取り外します。金属箔のアンテナ部分はケースに粘着しているので、丁寧に剥がす必要があります。

システムボードを取り外しました。

次に購入したパームレスト付きキーボードにシステムボードを取り付ける作業となります。修理前の写真と比較いただくと、これはカードリーダーが付いていないモデルのためケーブルの形状が異なったり、一部パーツが付いていません。私の場合カードリーダー機能は使用しないので、これで全く問題ありません。

それと、ケーブルが多少長かったり逆に短かったりする場合は、断線しない程度に軽く折り曲げたり、テープを剥がして微調整する必要が出てきます。私の場合はそうでした。
CPUファンを取り付ける際は、灯油などで古いグリスをきれいに拭き取った後で、新しいグリスを少量塗ってからネジを回す順番に気を付けて行います。
以下が全て組み上げた状態のThinkPad内部です。

商品未使用のテープが張られています。

テープを取り外したら、新品のような見た目になりました。

電源ボタンを押すと画面が表示され、キーボード含め問題なく動作いたしました。苦労が報われた瞬間で本当にうれしかったです。さらにキーボードの打ち心地が前のものよりも良かった事がうれしい誤算でした。
5.修理後の感想
ウルトラブック系のPCは消費者が自分で分解して修理するようなデザインとなっていないので、不慮の事故でPCが壊れた場合を想定して、追加サポートに入っておくことも選択肢の一つとして考えても良いと思いました。私の場合は結果的に直ったので良かったですが、常にそうなるとは限りませんし、労力やリスクを考えるとあまり割に合わないです。