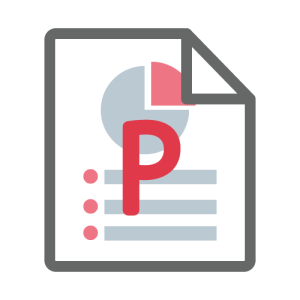レノボ『ThinkPad X1 YOGA』に2TBのSSD『WD Blue SN570 NVMe』を換装してみた【備忘録】
皆さま、こんにちは
今回は、レノボのThinkPad用に新しいSSDを購入したので、なぜWestern Digital製を選んだのか、そして換装時の様子や使用後のレビューなどをご紹介したいと思います。
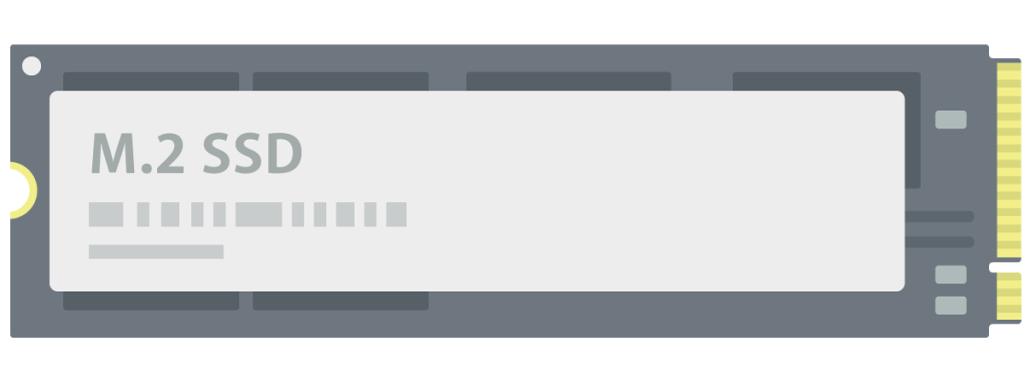
購入理由は、SSDの市場価格が相当安くなっている事と、Windows11のPC環境をそろそろ準備しておきたかったからです。
半導体関連のニュースを見る限り、おそらく、SSDの市場価格は今が底値と考えられます。加えて、Windows10の大型アップデートはこれ以上見込めないようですし、新しいOSを一度使ってみたかった私にとっては、今が良い機会と思いました。
1.アップグレードするPCに基づいてSSDの要件をまとめる
今回アップグレードするPCは、レノボ『ThinkPad X1 YOGA 3rd Gen (2018)』となります。本サイトでは初めてご紹介するモデルですね。YouTube用の動画を作成する時や、少人数のミーティング時によく使っています。私が持っている中では、Windows11に更新できる数少ないPCとなります。

ThinkPadのフラグシップ機としてはX1 Carbonが有名ですが、それと同系列のハイエンドマシンとなります。X1 YOGAの大きな特徴は、タッチパネル&ペン付きで、かつ360度ディスプレイを回転できるので、タブレットとしても使用可能なところでしょうか。
このPCにSSDを換装するために必要となる要件を調べてみたところ、以下のようになりました。(優先度の高い順)
- 片面実装のM.2 2280であること
- 理由1:両面実装のSSDだと、多くのノートPCに搭載できないから
- 理由2:2280以外のSSDはサイズが異なるので、取り付けが出来ないから
- 確認方法:仕様書や製品の外観写真をチェックして適合の可否を判断
- PCとの相性問題がほとんど無いこと
- 理由:相性問題があると、まれにPCの動作が不安定になる事があるから
- 確認方法:ネットのレビューなどから判断
- ノートPCでの使用を考慮して、適正な発熱量であること
- 理由:内部スペースに余裕が無く、ヒートシンクなどでSSDの発熱を抑える手段が取れないから
- 確認方法1:データシートから消費電力をチェック
- 確認方法2:ネットのレビューから実際の発熱具合をチェック
- ストレージ容量は2TBであること
- 理由:動画編集も想定しているから
- 販売価格は17,000円以内であること
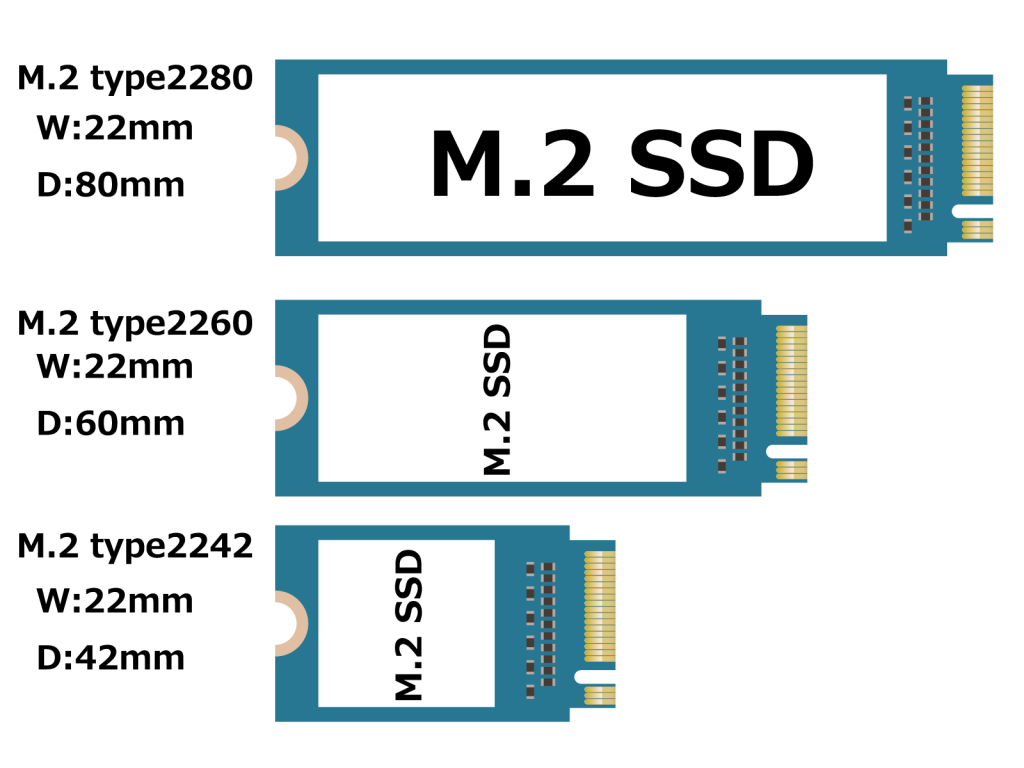
2.要件を満たした最適なSSDの選択
この条件でいろいろなメーカーを比較検討してみたところ、下記のSSD『WD Blue SN570 NVMe』が良さそうだったので購入しました。価格コムのパソコンパーツ部門SSDカテゴリで、賞を取っているモデルです。

製品の仕様について、現在メインとして使っているレノボPC『ThinkPad X1 Carbon 5th Gen (2017)』に搭載しているSSD『WD Blue SATA』の仕様と比較しながら見ていきます。特筆すべき点は太字でハイライトします。
| 搭載機種(PC) | ThinkPad X1 YOGA 3rd Gen (2018) | ThinkPad X1 Carbon 5th Gen (2017) |
| 製品名(SSD) | WD Blue SN570 NVMe SSD | WD Blue SATA SSD |
| 発売日 | 2022年3月 | 2017年8月 |
| 製造メーカー | Western Digital | Western Digital |
| ストレージ容量 | 2TB | 1TB |
| 製品型番 | WDS200T3B0C | WDS100T2B0B |
| インターフェース | M.2 2280(片面実装) PCIe Gen3 8Gb/秒、最大4レーン | M.2 2280(片面実装) SATA III 6Gb/秒 |
| 接続技術 | NVMe | SATA |
| NAND型 | TLC | ?? |
| 設置タイプ | 内蔵 | 内蔵 |
| カラー | ブルー(クリエイター向け) | ブルー |
| シーケンシャル読み出し (MB/秒) | 最大3,500 | 最大560 |
| シーケンシャル書き込み (MB/秒) | 最大3,500 | 最大530 |
| ランダム読み出し 4KB IOPS | 最大600K | 最大95K |
| ランダム書き込み 4KB IOPS | 最大600K | 最大84K |
| 耐久性(TBW) | 900 | 400 |
| 平均有効電力 | 90mW | 60mW |
| 省電力 | 30mW | 56mW |
| スリープ(ローパワー) | 5mW | 5~12mW |
| 最大動作時電力 | 4.5W | ?? |
| MTTF(時間) | 150万 | 175万 |
| 製品保証 | 5年 | 5年 |
上の表から、NVMe接続のデータ読み出し・書き出し速度が、SATA接続のSSDよりも数倍速いにも関わらず、消費電力にはそれほどの違いがない事に驚きました。5年間の技術的進歩が、電力効率の向上として数値に表れているのでしょう。それと、耐久性が900TBWもあるのがうれしい所です。大量のデータを扱う動画編集の用途でも、あまり心配せずに使う事ができます。
他に、同メーカーで同時期に発売された上位シリーズの『WD Black SN770 NVMe SSD (WDS200T3X0E)』も検討しました。データシートを見ると、インターフェースは最新のPCIe Gen4で、シーケンシャルの読み出し速度が最大5,150MB/秒、そしてTBWは1,200と、スピード・耐久性とも申し分のないスペックなのですが、肝心の電力消費量がどこにも記載されていませんでした。
同世代の半導体技術を使用しているのであれば、データ伝送速度が速いほど消費電力も増えるはずなので、スピードを重視しておらず、かつ15,000円という予算の範囲内で収めたかった私はSN570(ブルー)を選びました。スピード・耐久性重視の方であれば、SN770(ブラック)でも良いかもしれませんね。
3. ThinkPad X1 YOGAに新しいSSDを換装するためのプロセス
それでは、実際にThinkPad X1 YOGAに新しいSSDを取り付けてみます。
当然ですけれど、新規購入したSSDにはOSが入っていないので、私はWindows OSをクリーンインストールする前提で話を進めます。そのため、ここではリカバリー用のUSBメモリを別途準備しています。
3-1.購入したSSDを開封してチェックする
まずは、今回購入したSSDをチェックしてみましょう。注文した通りの仕様となっているか、そして傷などの有無を見ます。


問題が無さそうでしたら、作業に移ります。
3-2.既定で有効になっている『高速スタートアップ』を無効にする
次に、おそらくほとんどのPCは、デフォルトで『高速スタートアップ』が有効になっているので、これを無効化します。
そうしませんと、OS起動時にF1キーを押してもBIOS画面に入れず、内蔵バッテリーを切る事ができないからです。
注:安全のために、必ずバッテリーを無効化してから分解作業を始めてください。

PCを起動したら、『コントロールパネル』を開き、『システムとセキュリティ』をクリックします。
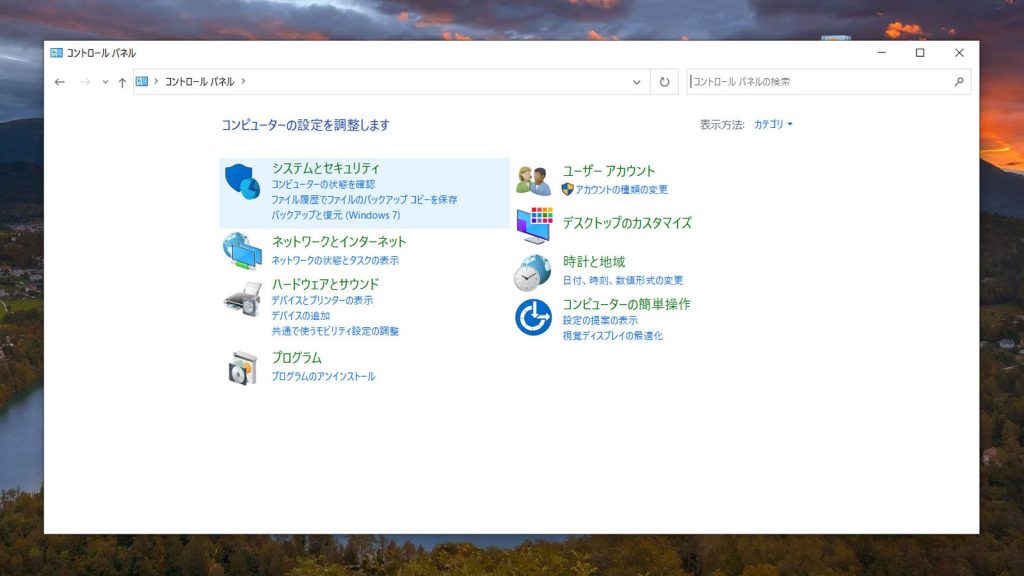
そして、『電源オプション』を選択します。
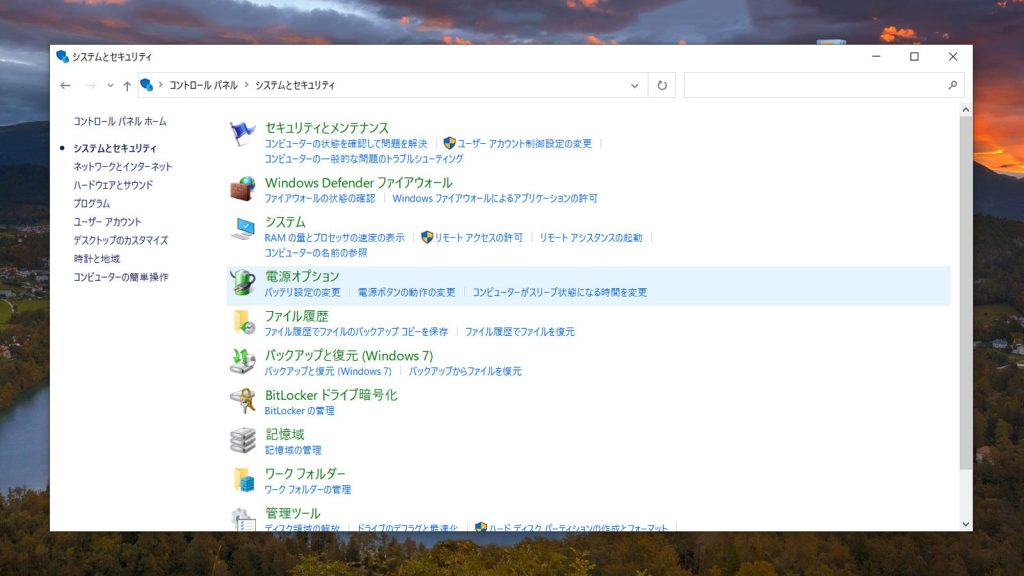
左のサイドバーメニューから、『カバーを閉じたときの動作の選択』をクリックします。
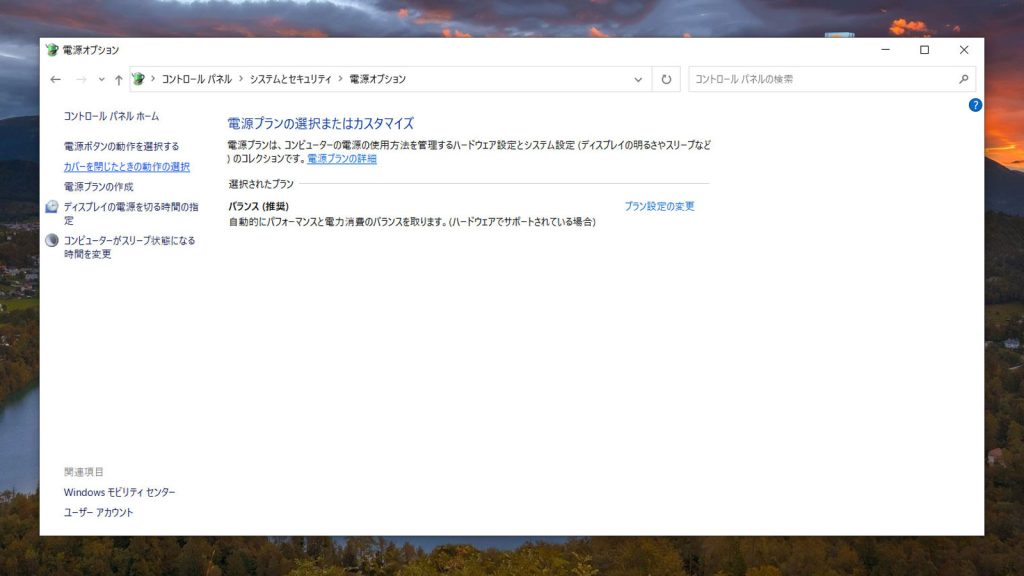
『現在利用可能ではない設定を変更します』をクリックします。
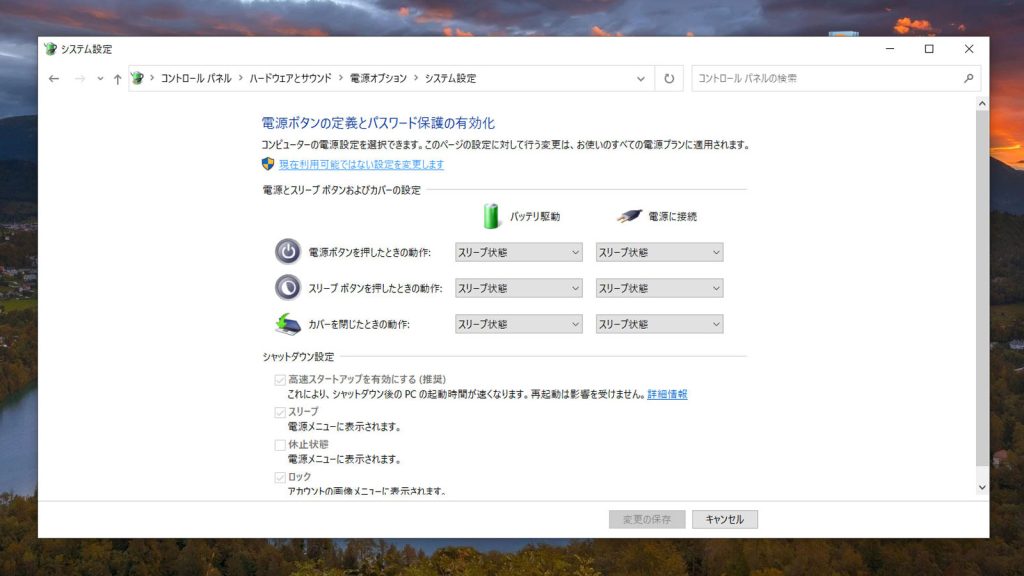
『高速スタートアップを有効にする』のチェックを外した上で、『変更の保存』をクリックします。
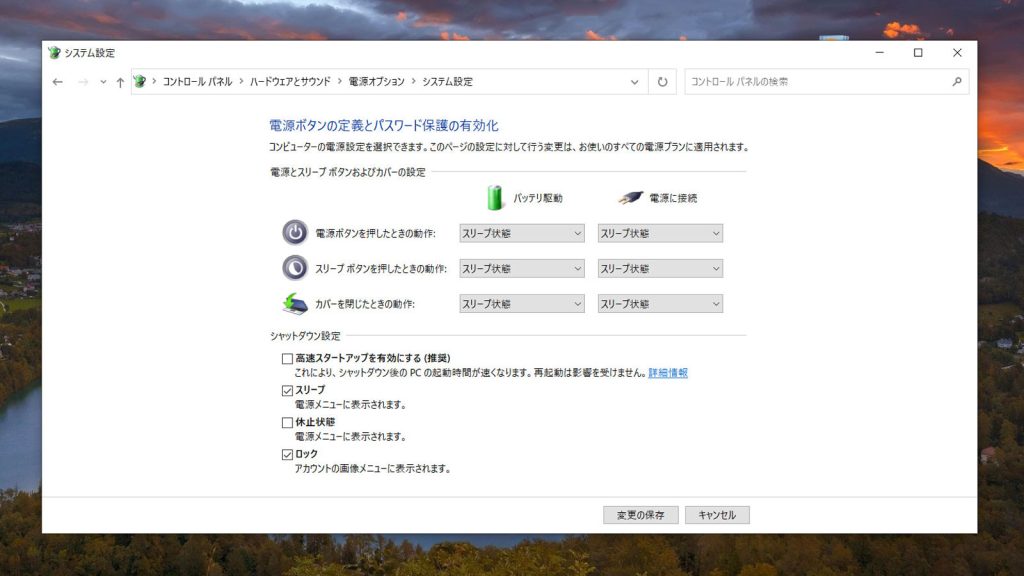
3-2.内蔵バッテリーを無効化する
そうしましたら、PCを『再起動』してください。
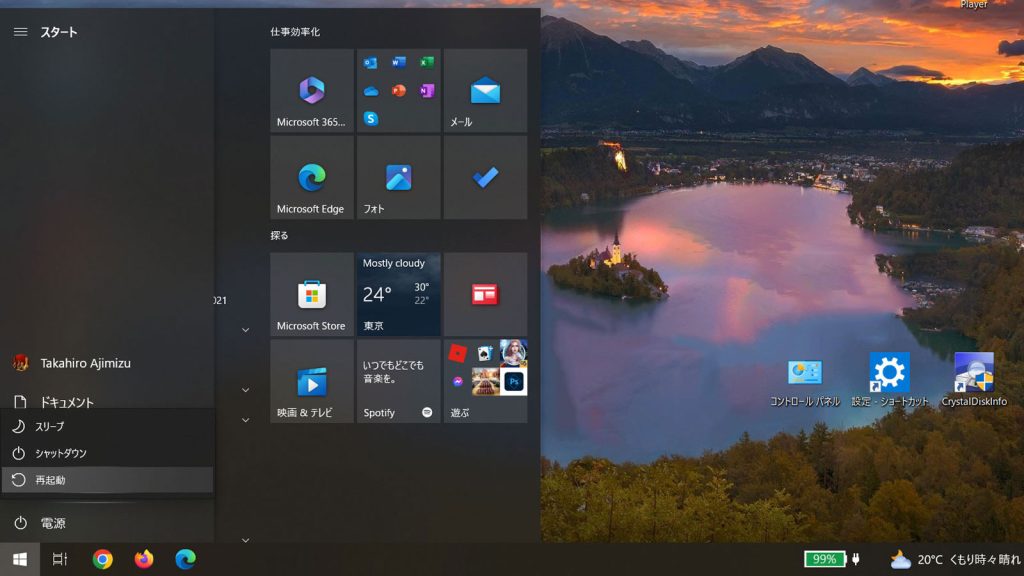
起動ロゴが表示されている間に『F1キー』を押し続け、BIOS画面に入ります。

左右の十字キーを使って上のメニュータブから『Config』を選び、そして上下の十字キーを使って『Power』を選択します。
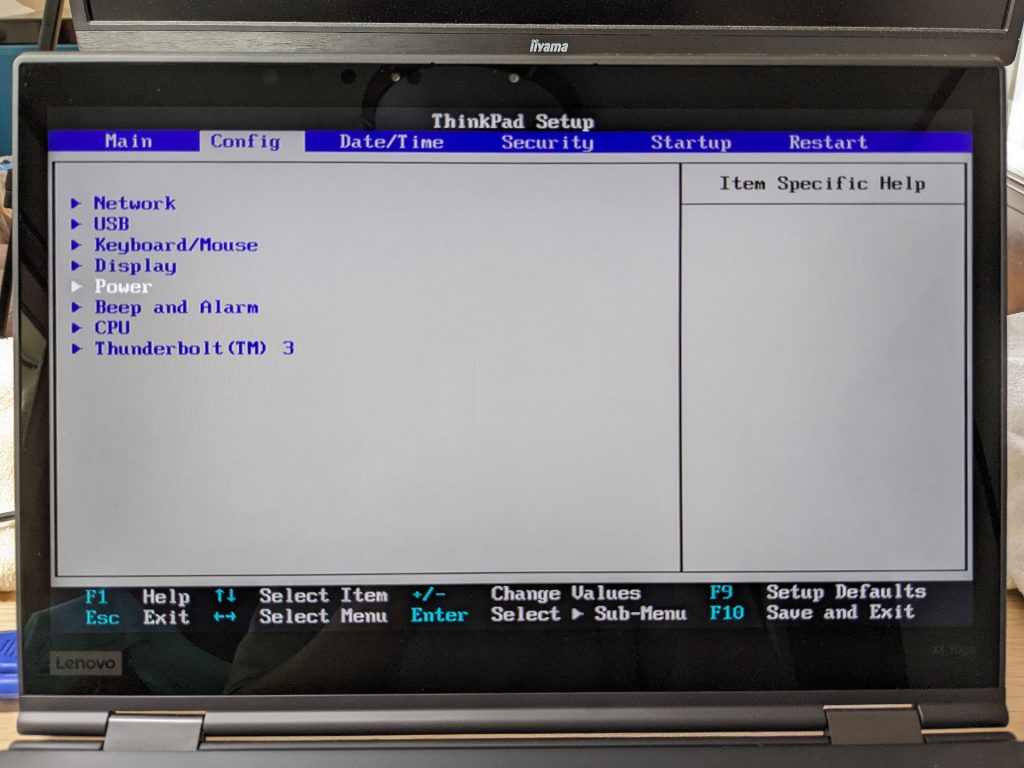
『Power』の設定画面に移ったら、『Disable Built-in Battery』を選択し、エンターキーを押します。
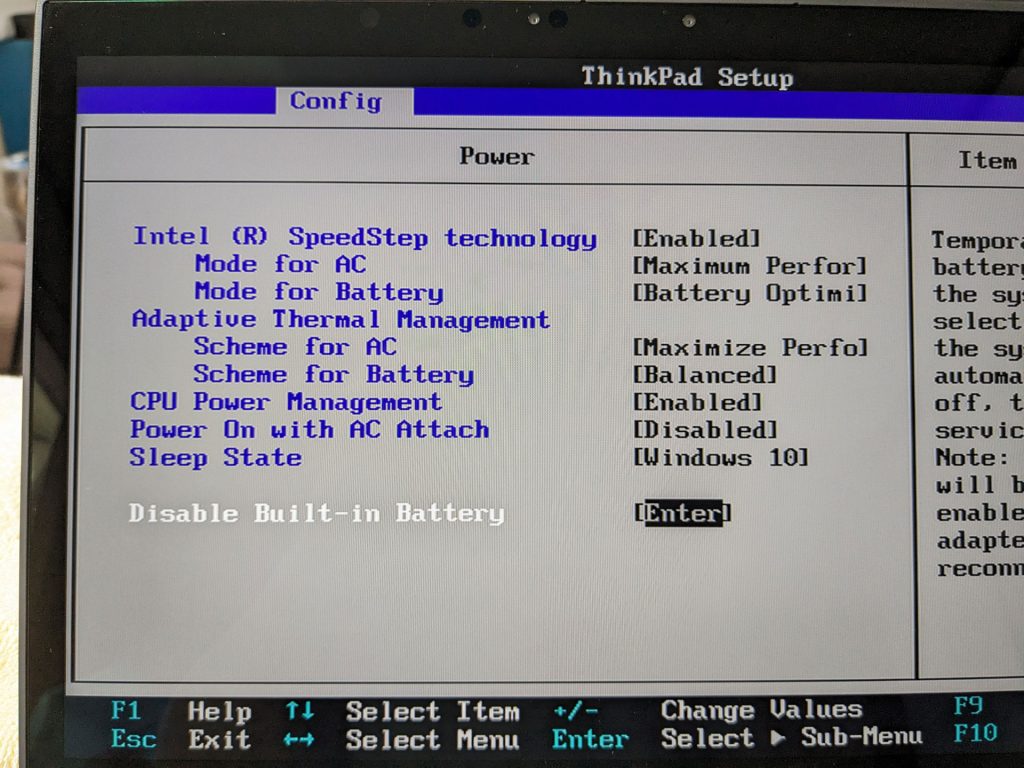
[Yes]か[No]の選択肢が現れますので、[Yes]を選択してエンターキーを押します。
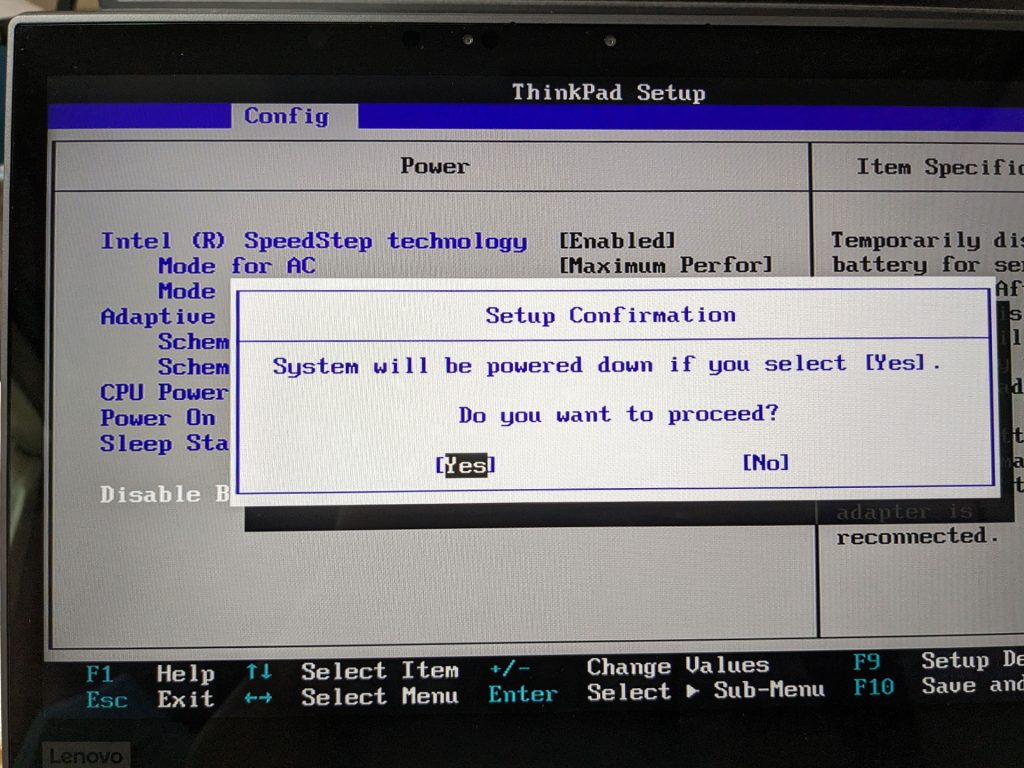
すると、内蔵バッテリーが無効化されてPCの電源が落ちます。
これでPCを安全に分解できるようになりました。
3-3.既存のSSDを取り外す
作業に入る前に、ThinkPad X1 YOGAの場合、ペンが付属している事に留意する必要があります。

ですので、まずはペンを取り出してください。

分解作業の下準備が整いました。

それでは、裏蓋を外していきます。8個のネジを緩めた上で、中の爪を折らないように少しずつ指やキーピックなどで丁寧に開けていきます。

X1 YOGAの内部はこうなっています。限られたスペースによくこれだけのパーツを詰め込んだと感心します。機能美を感じさせるデザインです。

今回はSSDを交換するだけなので、こちらの黒いカバーで覆われている部分だけ見ていきます。

下の写真のように黒いカバーを端からめくっていきます。

そうすると、保護ケースに覆われたSSDが出てきます。

話は逸れますが、熱対策であれば熱伝導シートを直接貼り付ければ良いので、このケースは電磁波対策で取り付けているのでしょうか?
それと、私の勝手な想像ですが、CPUファンがSSDのすぐ隣に配置されているのは、少しでも排熱したいからかもしれませんね。もう一方の隣には、熱に弱いリチウムイオンバッテリーがありますし。
ただ、いずれにしても構造上熱がこもりそうに見えるため、発熱の多いSSDへの換装は避けた方が無難そうです。
話を戻して、保護ケースを手で取り外します。

そして、ネジを外してSSD本体を取り外します。

これはサムスン製のようですね。

もちろん片面実装です。

3-4.新しいSSDを取り付ける
それでは、今回購入した新しいSSDを取り付けていきます。改めて見てみると、2TBの大容量なのに、モジュール化が進んでいるのかずいぶんシンプルなデザインですね。
-1024x768.jpg)
先ほどのサムスン製SSD(2019年製造)と比べると、こちらは2023年製造なので、技術の進歩を感じます。
それと、ブルー色のプリント回路基板(PCB)もいいですね。デザインも好みですが、色でグレードが判別できるので分かりやすいです。
-1024x768.jpg)
それでは取り付けていきます。

当初想定外だったのは、コネクター部分が固かった事でしょうか。そのため、端子を奥まで差し込むのに意外と力が必要でした。『過去に基板を壊した経験もある』ので、こういう力を入れる作業はあまり何度もやりたくはないですね。(その分しっかり固定できるため、安心感はありますが)
保護ケースを取り付けます。

ネジでSSDをしっかり固定します。

黒いカバーを戻します。

裏蓋を取り付けて、ネジを閉め、ペンをPCに戻します。
そして、電源ケーブルを取り付けます。(内蔵バッテリーが再度有効になります)

3-5.Windows OSをクリーンインストールする
これで、SSDの換装作業は終わりです。しかし、もちろんOSは入っていないので、このままではPCが使えません。Windows OSをインストールする必要があります。
あらかじめ準備していたリカバリー用のUSBメモリを、PCに繋げます。
電源を入れ、起動ロゴが表示されている間に『F12』を押し続けます。
そうしますと、『Boot Menu』が出てくるので、ブートするリカバリーメディアを選択します。
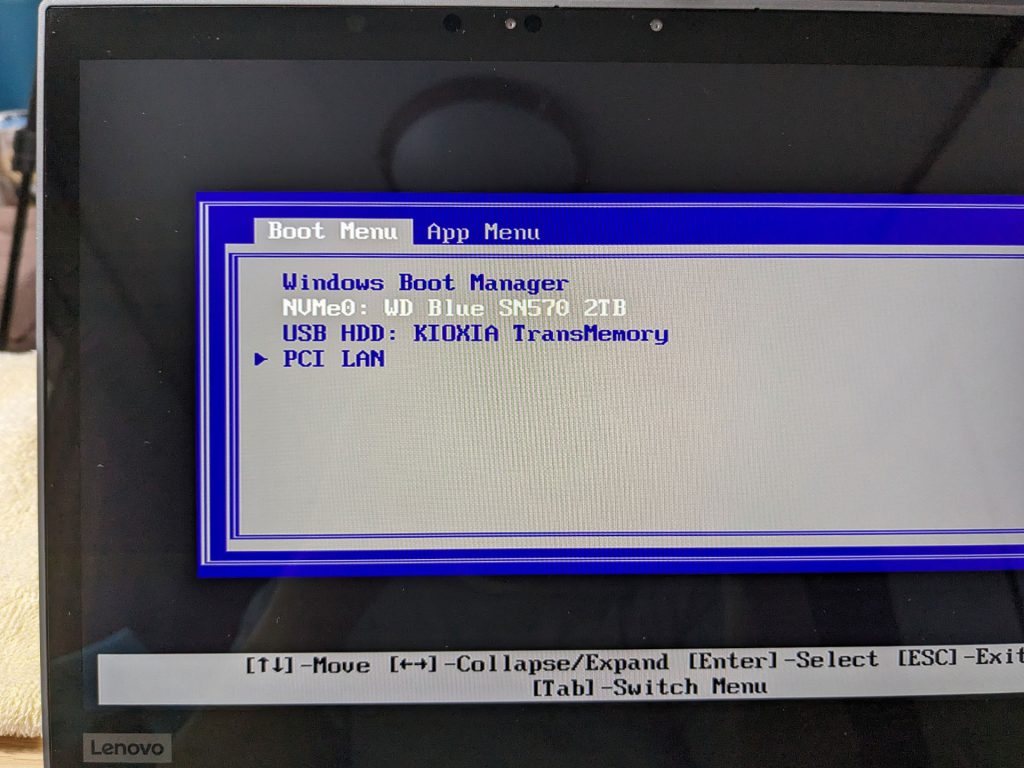
私の場合、キオクシア製のUSBメモリに回復データが入っています。したがって、『USB HDD: KIOXIA TransMemory』を選択します。ちなみに、ここの画面で新しく取り付けたSSDが正しく認識されている(『NVMe0: WD Blue SN570 2TB』の部分)のも分かります。
リカバリー中です。

4.使ってみた感想
実際にどれくらい速いのか、データ伝送速度の計測結果を添付します。
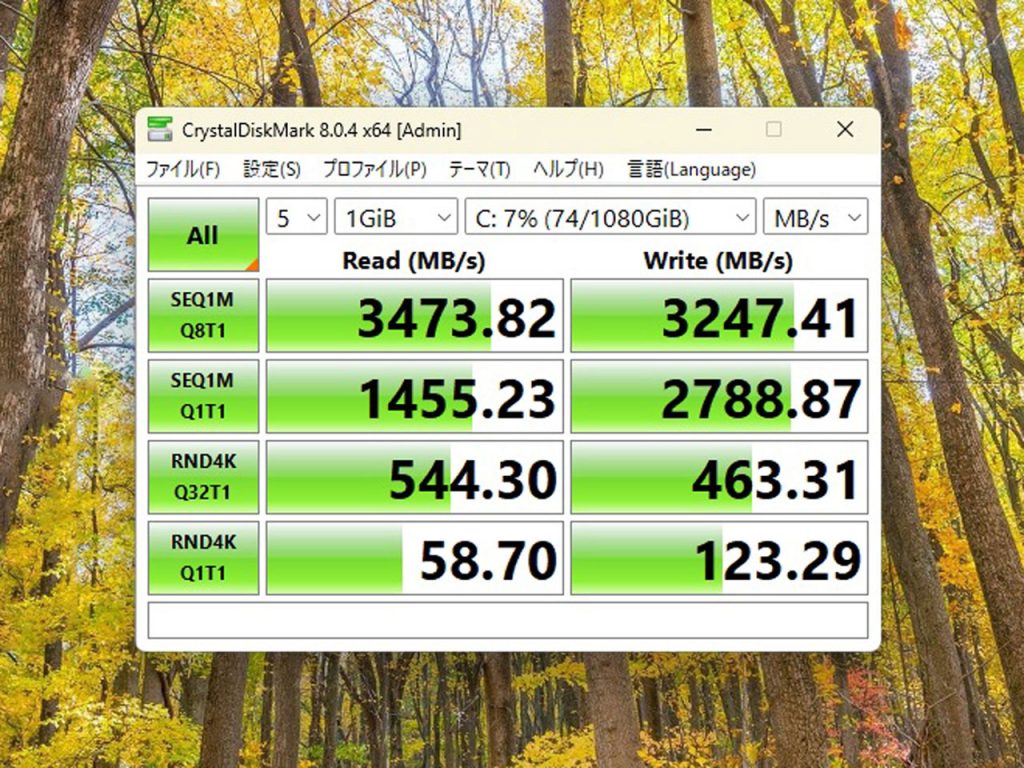
SATA接続のSSDをずっと使用している身としては、NVMe接続のPCIe Gen3でも十分早いです。理論値に近い数字が出ているのではないでしょうか?本記事もこのPCで書いており、33度(アイドル又は低負荷時)と発熱も少なく安定して動作しています。
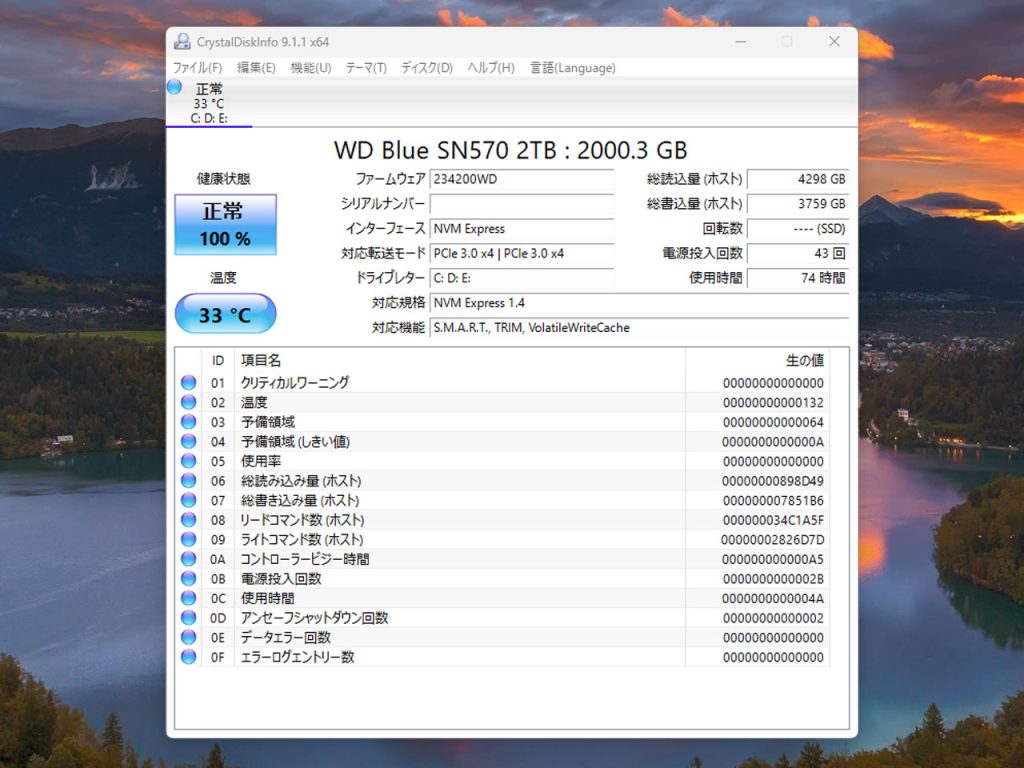
5.補足:ThinkPad X1 YOGAのガタツキが簡単に直ったお話
後、今回のSSD換装の過程で思いがけない副次的メリットがあったので、補足としてご紹介したいと思います。
私のThinkPad X1 YOGAは購入当初からゴム足の一つが浮き上がり、テーブルに置くとガタガタしていました。そのため、何か布でも敷かないと使いづらかったのですが、今回のSSD換装の一環として、裏蓋を取り外し、丁寧に組付け直して、ネジをしっかり閉めたら、ガタツキが全く無くなりました。
今までずっとフレームが歪んでいると思っていたのですが、単に組付けが悪かったようです。もし、平らなテーブルに置いているだけでノートPCがガタつくようでしたら、試してみる価値はあるかもしれません。
6.まとめ
今回は以上となります。いかがでしたでしょうか?
レノボ『ThinkPad X1 YOGA 3rd Gen (2018)』に2TBのWestern Digital製『WD Blue SN570 NVMe SSD』を換装してみました。
リスクを減らすためには、アップグレードするPCに基づいて、SSDの要件を纏めておくことが大事です。そして、その要件に基づいて目的に合った製品を選び出します。後は、換装作業を丁寧に行えば、多くの場合は問題無いはずです。
SATA接続と比べると、NVMe接続はやっぱり早いですね。冷却および排熱能力の低いノートPCに搭載するという事で、当初懸念事項となっていたSSDの発熱も少なく、加えてガタツキも無くなるといううれしい誤算もあったので、今回のSSD購入は非常に満足な結果となりました。
おわり
7.ご購入はこちらからも出来ます
今回ご紹介した製品の後継モデルが出ています。第4世代になり、データ転送速度が向上しています。
(上記はアマゾンのアフィリエイト広告リンクです。こちらからご購入いただきますと、数パーセントの広告料が当方に入ります。差し支えなければ、ご検討ください)