コマンドプロンプト等でHDD内のデータを完全に消去する方法【備忘録】
皆さま、こんにちは
今回はPCノウハウの備忘録として、HDDやSSDなどの記憶媒体を完全に消去する方法についてご紹介したいと思います。
注:データ消去には専用のソフトを使う方法もありますが、ここでは汎用的な方法だけ記載します。
1.エクスプローラーを使ってデータを消去する方法
まずは一番簡単な方法です。
『エクスプローラー』の『PC』画面を開きます。
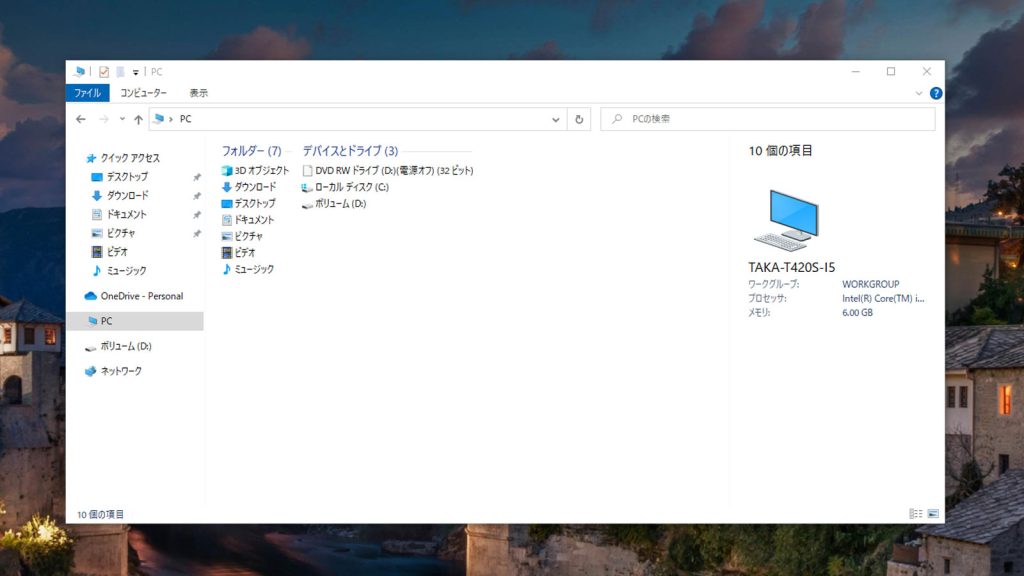
そうしたら、データを消去したいドライブを選択してください。この例では『ボリューム(D:)』を消去します。
右クリックをして表示されるリストから『フォーマット(A)』を選択します。
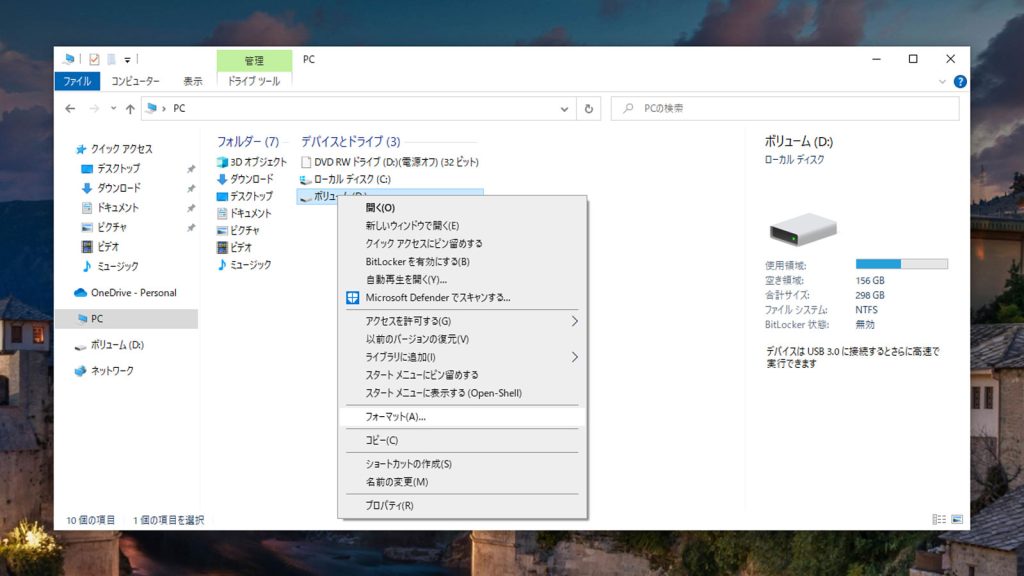
PCを売却するなどで、入っているデータを完全に消去したければ、そのまま『開始』ボタンを押します。
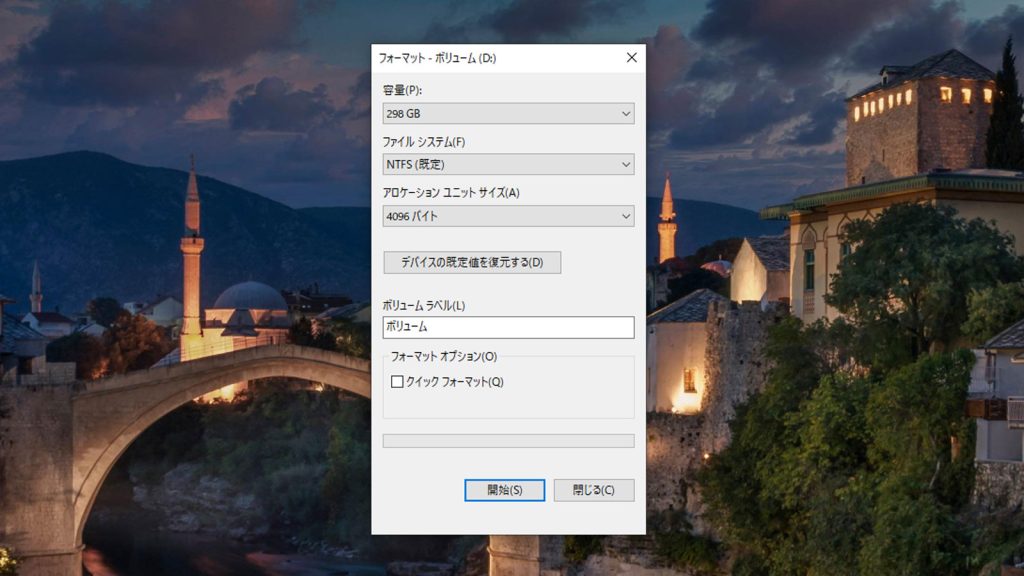
ただし、この方法は時間がかかるため、そのままPCやハードディスクを使い続ける予定があるのであれば、『クイックフォーマット』にチェックを入れてからフォーマットしても良いでしょう。
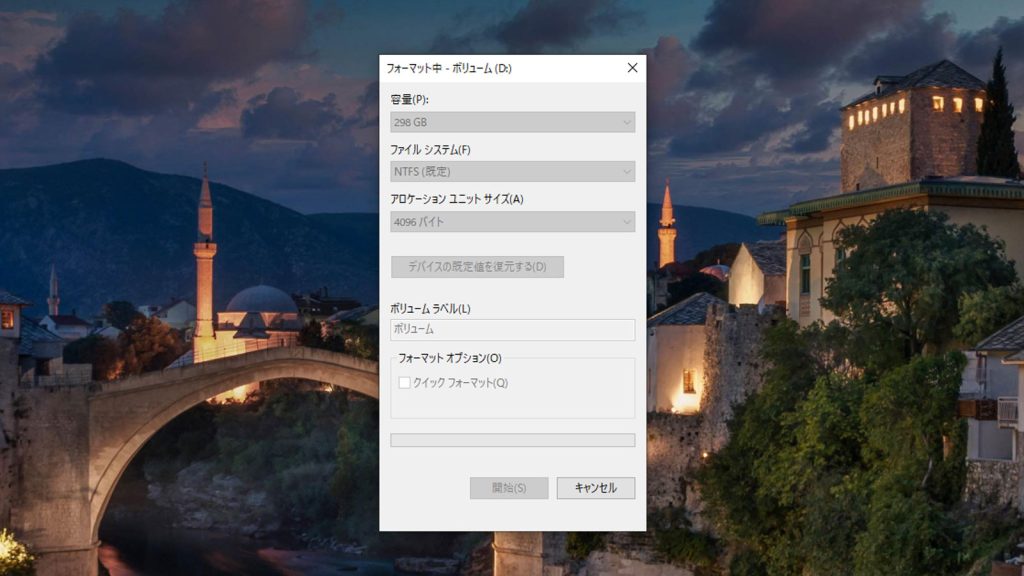
フォーマットが完了するまでそのままお待ちください。
これで完了です。
2.DiskPartコマンドでHDD内のデータを消去する方法
ただし、見出し1の方法ではHDDやSSD内のデータを全て消去できるわけではありません。
下記のようなディスクの管理画面を開くと分かるのですが、『EFIシステムパーティション』や『回復パーティション』は、そのままではフォーマット出来ないようになっています。
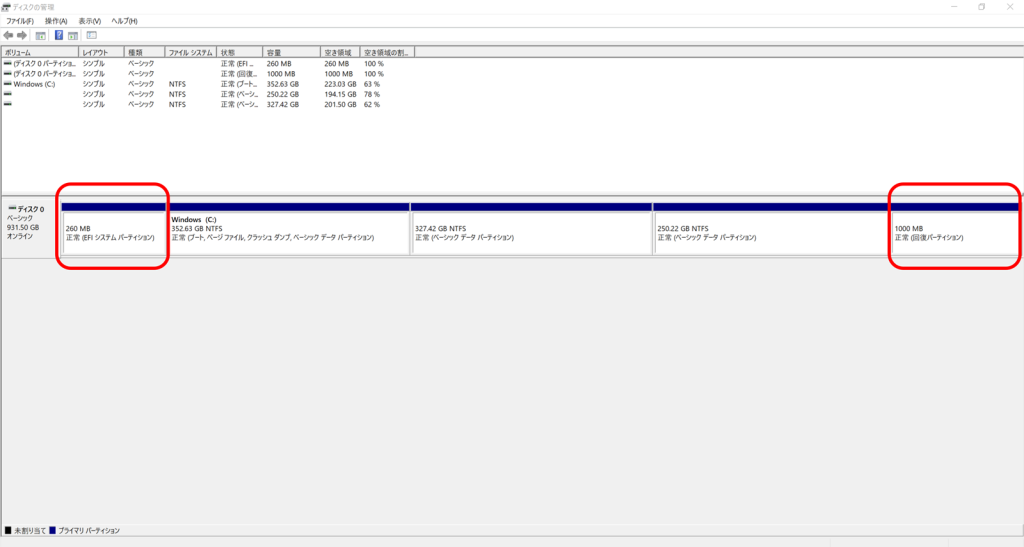
例えば、手持ちのハードディスクをデータのバックアップ用として外付けで使用したい場合などは、一度まっさらな状態にしてからと思う人も多いでしょう。
そのようなケースでコマンドプロンプトの『DiskPart』を使うと、HDD内のパーティションを削除できるので便利です。つまり、その中にあるデータも消去します。
どのようにやるかと言いますと、まずはデスクトップ画面左下(もしくは真ん中)のWindowsアイコンを右クリックして、リストが表示されたら『ファイル名を指定して実行(R)』を選択します。
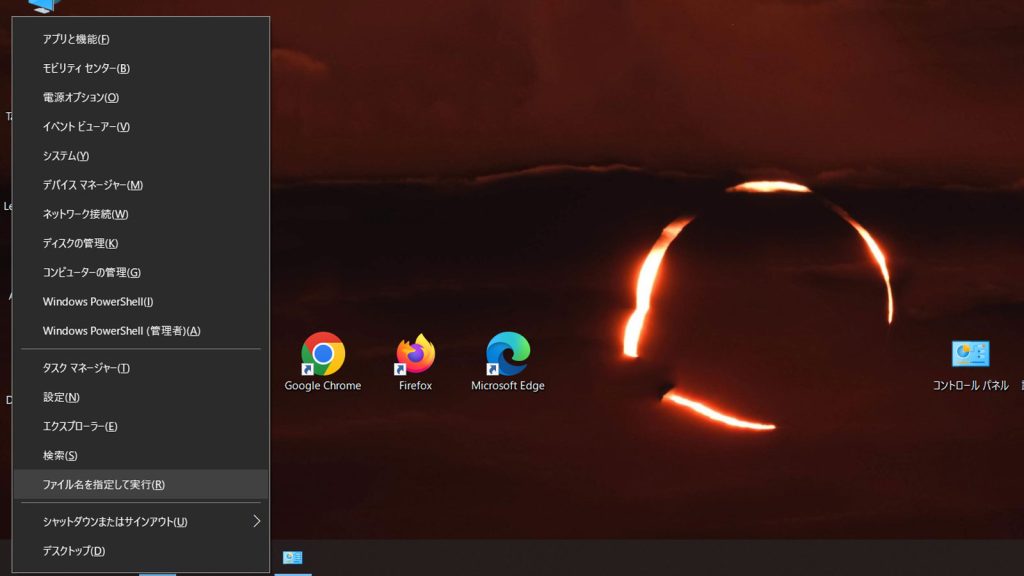
以下のような画面が出てくると思うので、名前の部分に『cmd』と入力して『OK』を押します。
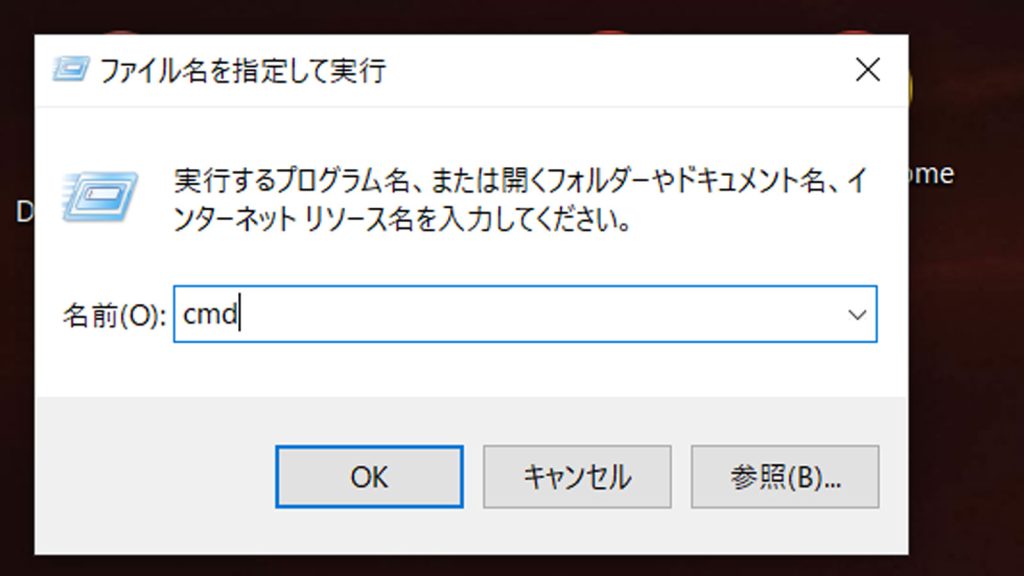
そうしますと、以下のようなコマンドプロンプト画面が表示されますので、『diskpart』と入力してエンターキーを押します。
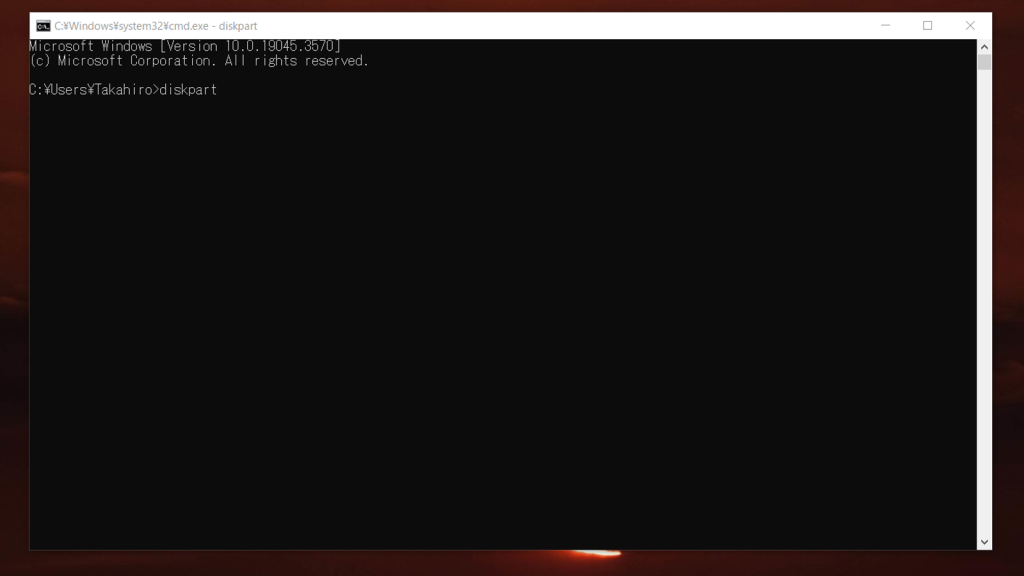
DiskPartコマンドプロンプト画面が表示されます。
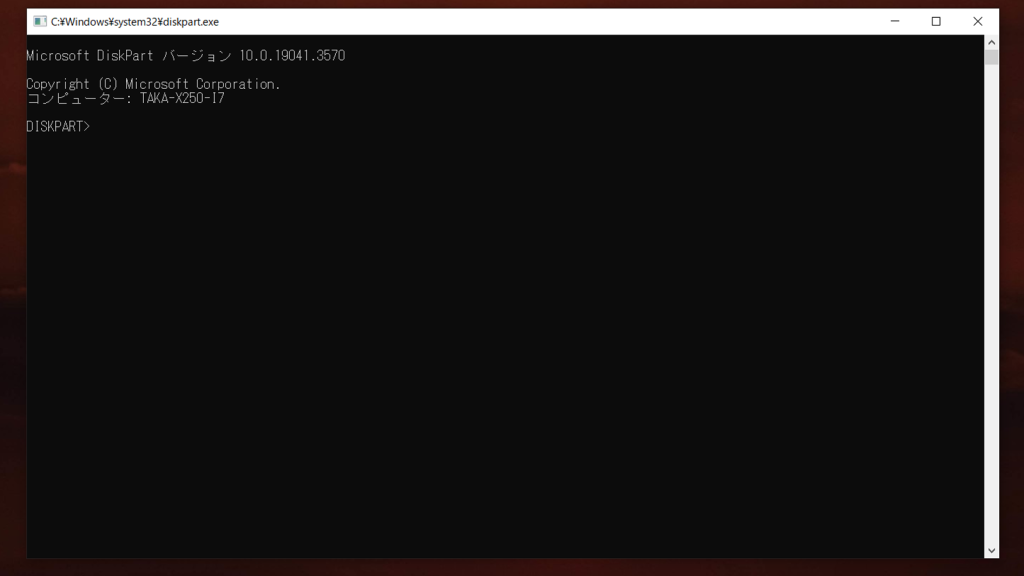
そこに『list disk』と入力してエンターキーを押します。現在PCに接続されているハードディスクを確認したいからです。
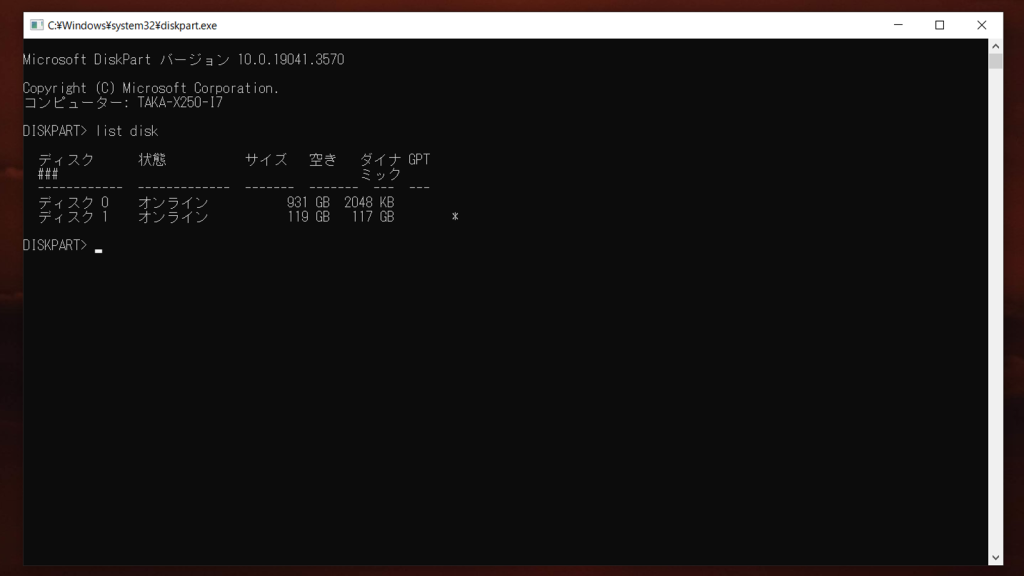
そうすると、『ディスク0』と『ディスク1』がPCに接続されていると分かりました。
今回は、『ディスク1』をフォーマットしたいので、『select disk 1』と入力してエンターキーを押します。
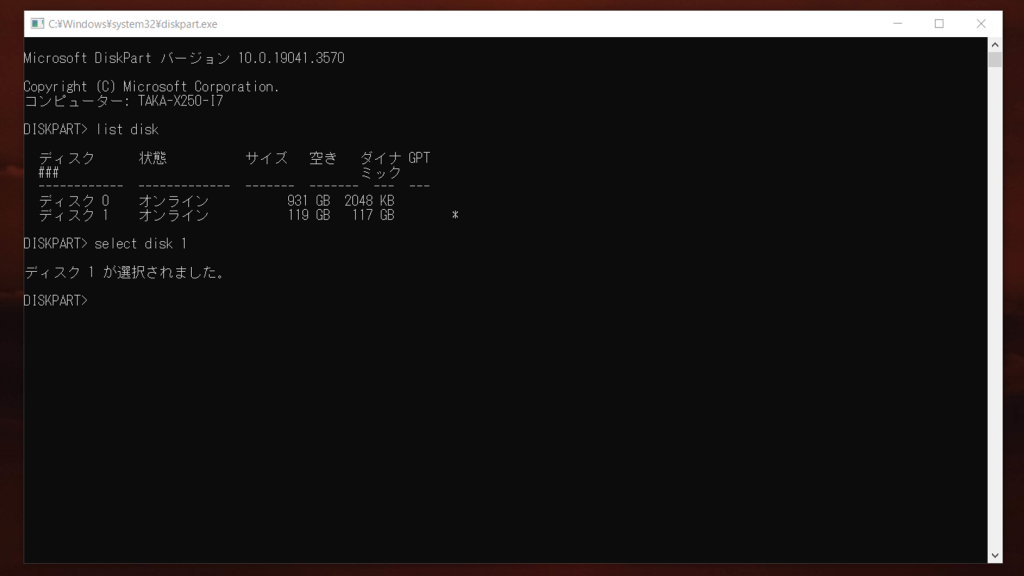
ここで、念のため『ディスク1』がちゃんと選択されているかどうかを確認しておきたいので、もう一度『list disk』とタイプしてエンターキーを押します。
正しく選択されていれば、下の画面のように『ディスク1』の左にアスタリスクが付いているはずです。
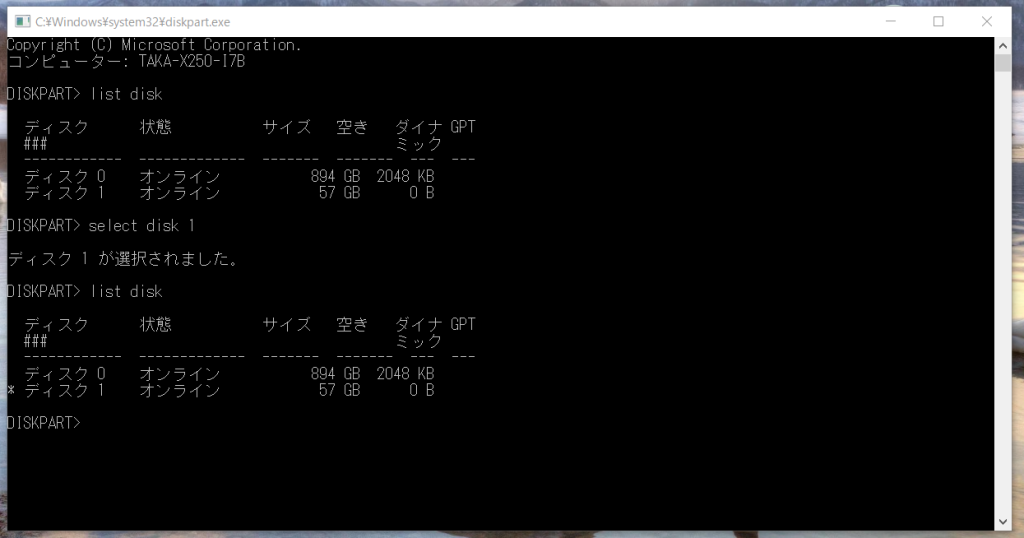
その上で、『clean』もしくは『clean all』とタイプしてエンターキーを押します。
PCやハードディスクを売却などする予定があるのであれば、後者の『clean all』を選びます。データを上書きするためその分時間はかかりますが、データの復旧は困難になるため、セキュリティは向上します。
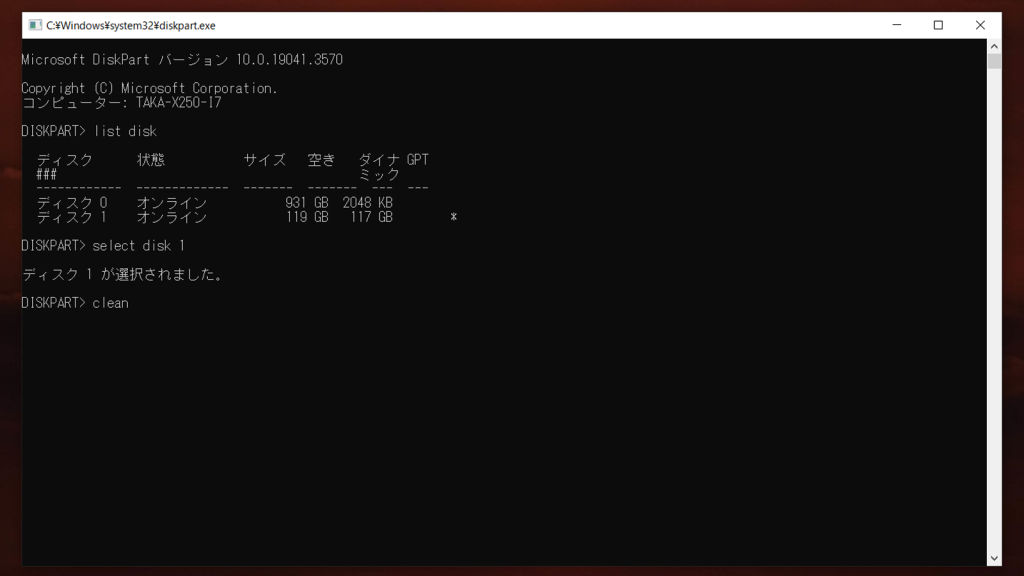
処理が終わればその旨のメッセージが出てくるので、それまで待ちます。そして、全ての作業が済んだら、『exit』コマンドでプロンプト画面を終了させます。
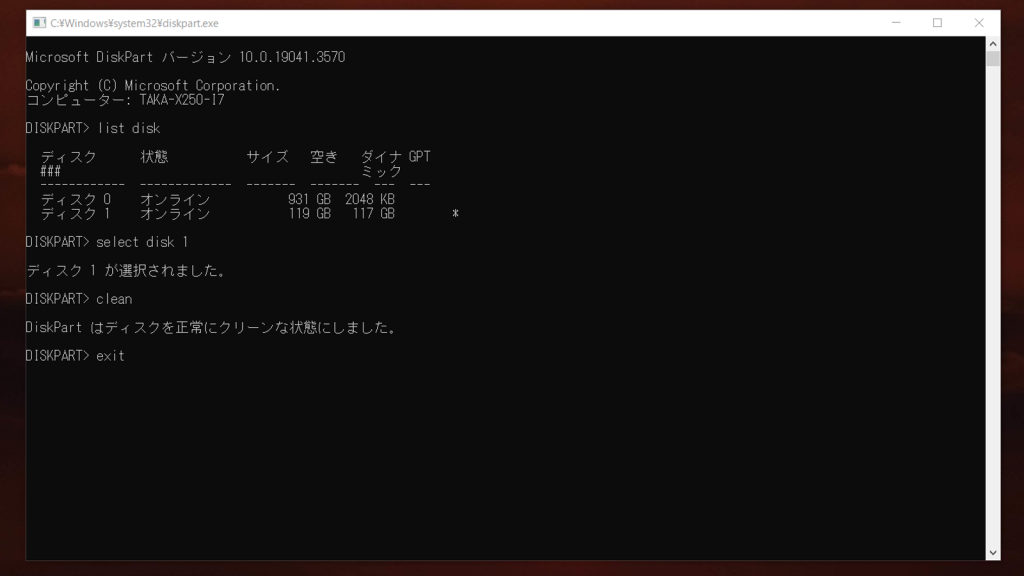
3.まとめ
今回は以上となります。
HDDやSSD内のデータもしくはパーティションを完全に削除するための方法を、エクスプローラーとコマンドプロンプト二つの方法からご紹介しました。
ただし、コマンドプロンプトでデータを消去する場合は注意しなければなりません。『clean』コマンドを実行すれば、指定したディスクはパーティションを含め全部消えてしまうからです。
なので、初めての方はまず、エクスプローラーの方法を試してみて、それでうまくいきそうになければ、コマンドプロンプトの方法を試してみてください。
最後までお読みいただき、誠にありがとうございました。
おわり


-300x225.jpg)